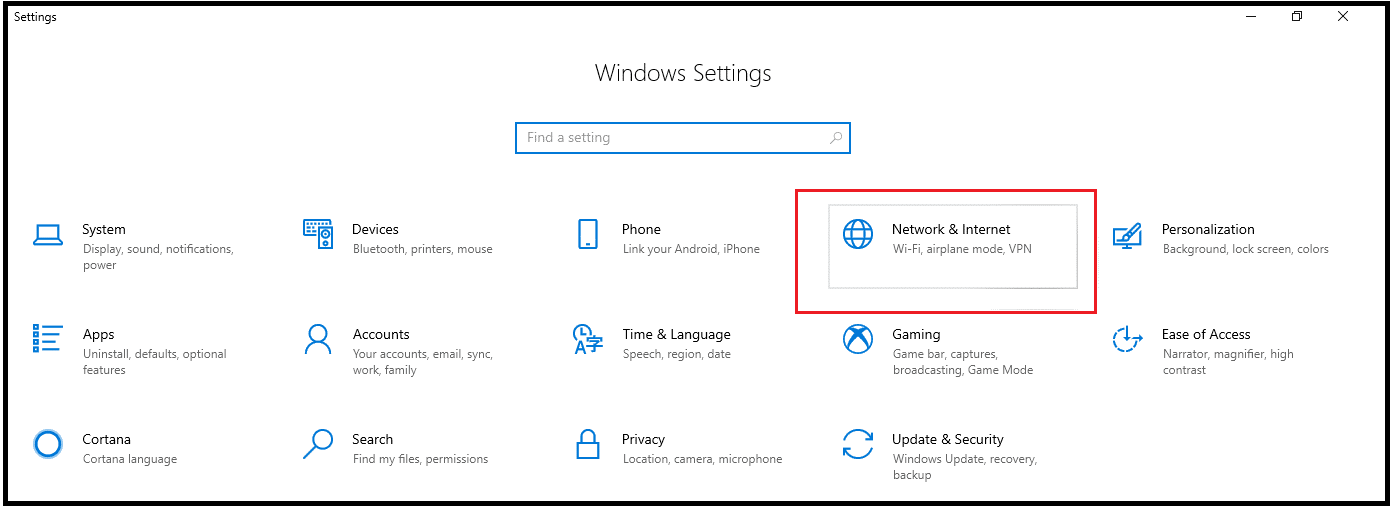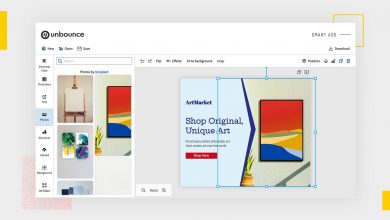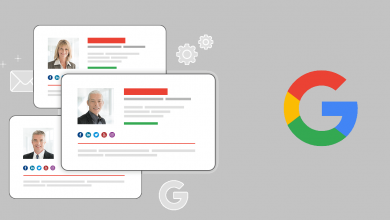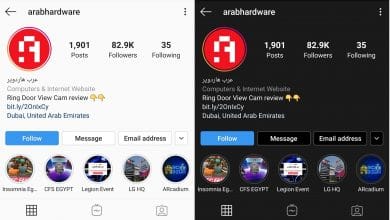شرح طريقة إعداد اتصال VPN في نظام ويندوز 10؟
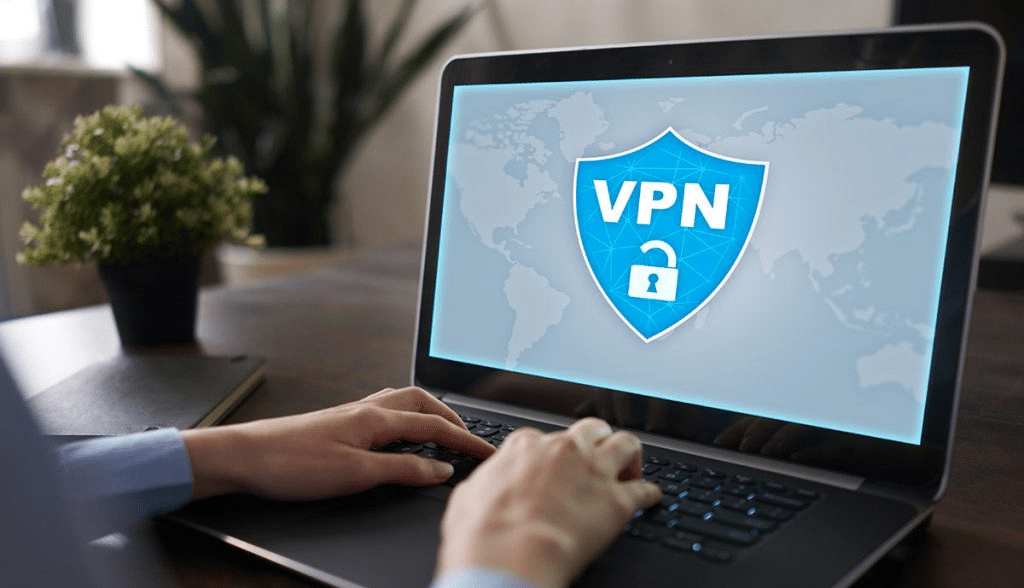
هناك الكثير من الأسباب التي تدفعك لاستخدام خدمات (الشبكات الخاصة الافتراضية) VPN في حاسوبك الذي يعمل بنظام (ويندوز 10)، ابتداءً من تأمين بياناتك وحماية خصوصيتك أثناء اتصالك بالإنترنت، وحتى الوصول إلى المواقع والخدمات المحجوبة جغرافيًا.
وسواء كان اتصالك بالإنترنت للعمل أو للاستخدام الشخصي ستوفر لك خدمة VPN اتصالًا أسرع، وإمكانية وصول أكثر أمانًا، ولكن يجب أن تكون الخدمة التي تستخدمها موثوقة، ويُفضل استخدام الخدمات المدفوعة؛ لأن المجانية عادة ما تستفيد من بياناتك.
لحسن الحظ؛ يمكنك استخدام ميزات نظام ويندوز 10 المدمجة لتسهيل اتصالك بشبكة VPN، وتستغرق العملية بضع دقائق، ويمكن تقسيمها إلى خطوتين رئيستين: إنشاء ملف تعريف لشبكة VPN، ثم الاتصال بشبكة VPN.
إليك دليل تفصيلي لإعداد اتصال VPN الخاص بك في حاسوبك الذي يعمل بنظام التشغيل ويندوز 10:
أولًا؛ ماذا ستحتاج؟
1- خدمة VPN: على الرغم من أنك تستخدم ويندوز 10 لإدارة اتصالك بشبكة VPN، ستظل بحاجة إلى اختيار خدمة VPN للاتصال بها. حيث ستحدد الخدمة التي تختارها من يقوم بتشغيل الخوادم التي ستتصل بها.
2- اختيار البروتوكول: أثناء الإعداد، سيُطلب منك اختيار بروتوكول من قائمة منسدلة، وهذه خطوة مهمة، حيث يحدد البروتوكول الذي تختاره قوة التشفير. وهناك عدة أنواع من البروتوكولات التي تستخدمها الشبكات الخاصة الافتراضية.
أكثر البروتوكولات شيوعًا، هي: PPTP و L2TP / IPSec و SSTP و OpenVPN، ولابد أن يوضح لك مزود خدمة VPN البروتوكول الذي تدعمه الخدمة. وأثناء الإعداد يمكنك اختياره من القائمة المنسدلة.
ثانيًا؛ إنشاء ملف تعريف لشبكة VPN:
- انتقل إلى صفحة (الإعدادات) في حاسوبك الذي يعمل بنظام التشغيل ويندوز 10.
- اضغط على خيار (الشبكة والإنترنت) Network & Internet.
- اضغط على خيار (الشبكة الخاصة الافتراضية) VPN في قائمة الخيارات الموجودة في الجانب الأيمن من الشاشة.
- اضغط على خيار (إضافة اتصال شبكة خاصة افتراضية) Add a VPN connection.
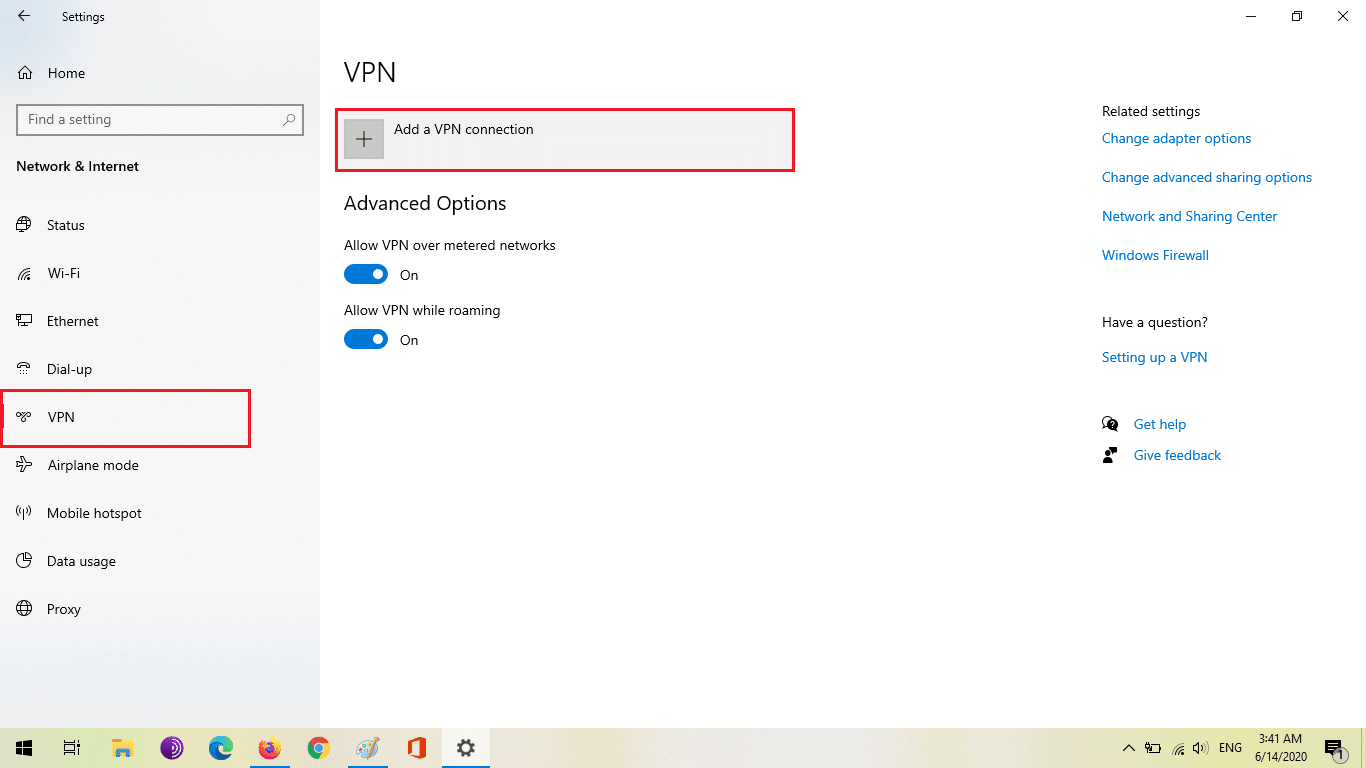
- سينقلك هذا إلى شاشة الإعداد، حيث يُطلب منك إدخال بعض البيانات.
- في حقل (موفر VPN)، انقر فوق القائمة المنسدلة وحدد الخيار الذي يقول: (ويندوز المُضمن) Windows built-in.
- في حقل (اسم الاتصال) Connection name، اكتب الاسم الذي ترغب في منحه هذا الاتصال المحدد. حاول إنشاء واحد يمكنك التعرف عليه بسهولة باعتباره اتصال VPN.
- في حقل اسم الخادم أو العنوان، اكتب العنوان الفعلي للخادم الذي تتصل به. ستقدم لك خدمة VPN الخاصة بك هذه المعلومات. بشكل عام سيبدو مثل عنوان URL لموقع ويب، مع سلسلة أبجدية رقمية مكونة من خمسة أو ستة أحرف متبوعة باسم خدمة VPN التي تستخدمها.
- في القائمة المنسدلة لنوع VPN، سيُطلب منك اختيار البروتوكول كما ذكرنا في السابق. حدد البروتوكول الذي تستخدمه خدمة VPN الخاصة بك.
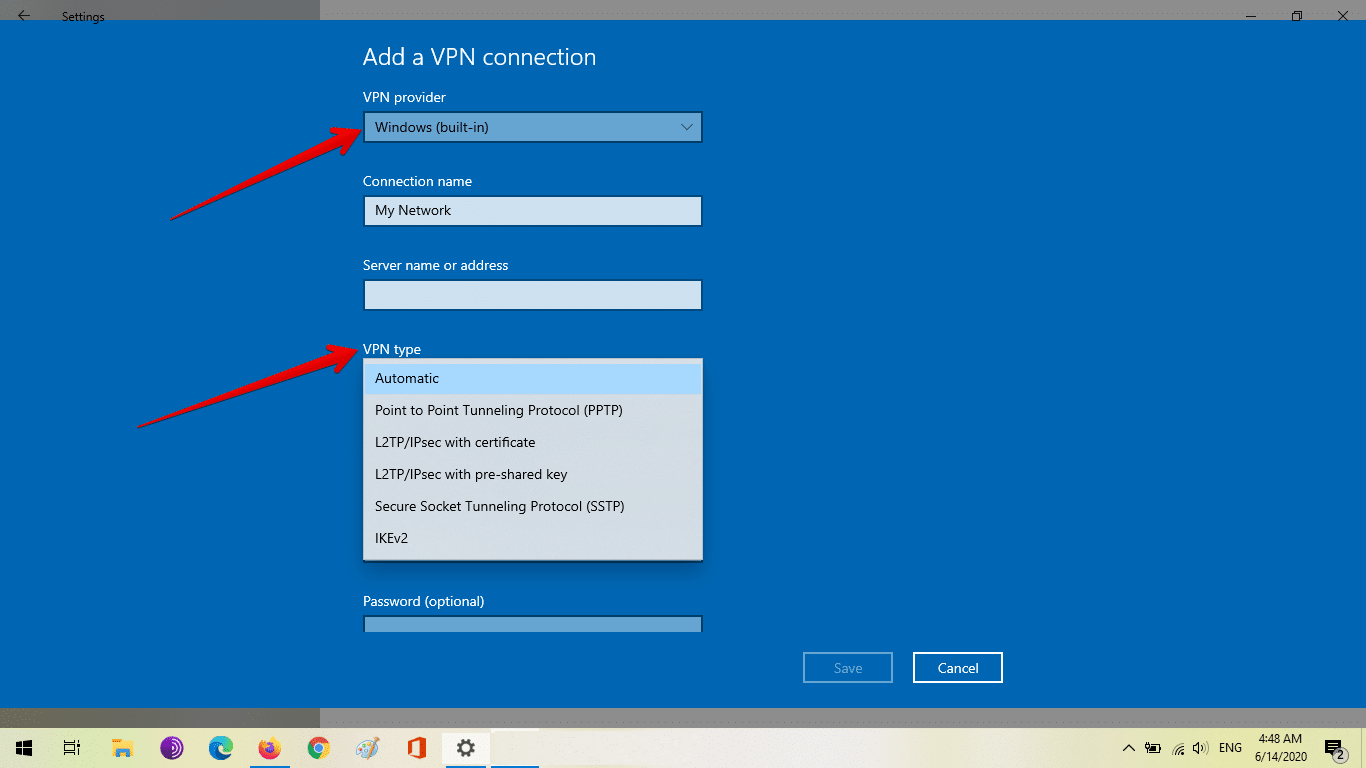
- في حقل (نوع معلومات تسجيل الدخول) Type of sign-in info ستجد قائمة منسدلة، اختر الطريقة التي ستسجل بها الدخول إلى اتصال VPN الجديد. لدى مزودي VPN أساليب مفضلة مختلفة، لذا قد ترغب في التحقق من مزود VPN الخاص بك للتأكد، ولكن بالنسبة لمعظم شبكات VPN الخاصة المتاحة تجاريًا، ستحدد اسم المستخدم وكلمة المرور.
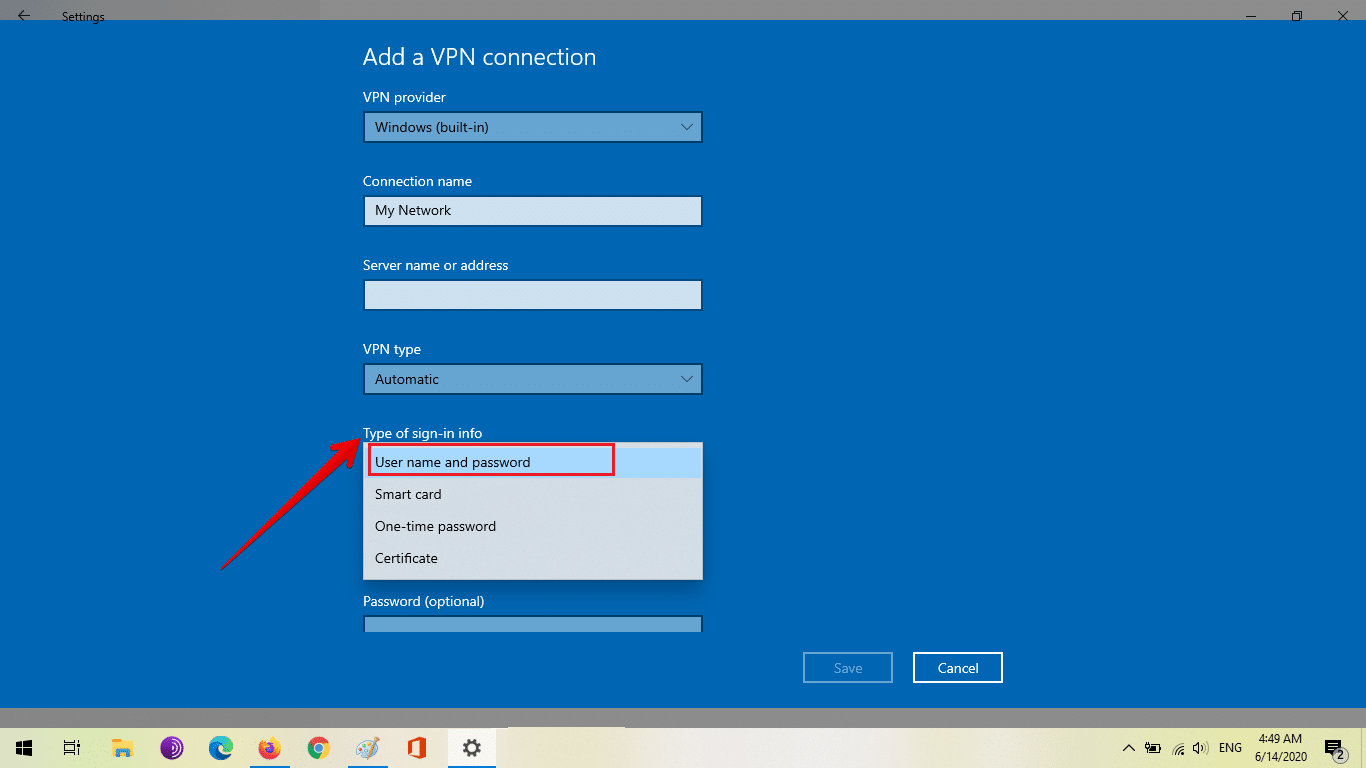
- هذا يعني أنه كلما اخترت اتصال VPN الجديد هذا على جهاز ويندوز 10 الخاص بك، فستحتاج إلى تسجيل الدخول إليه باسم المستخدم وكلمة المرور اللذين تستخدمهما عادةً لتسجيل الدخول إلى خدمة VPN الخاصة بك على أي جهاز آخر.
- اضغط على خيار (حفظ) Save، وبهذا تكون قد أنشات ملف تعريف لشبكة VPN الخاصة بك، وكل ما عليك فعله هو الاتصال بها.
ثالثًا، الاتصال بشبكة VPN الخاصة بك:
- انتقل إلى (الإعدادات).
- اضغط على خيار (الشبكة والإنترنت).
- حدد خيار (VPN) في قائمة الخيارات الموجودة في الجانب الأيمن من الشاشة، كما فعلت من قبل. سيظهر اتصال VPN الذي أنشأته في القائمة، حدده ثم اضغط على (اتصال) Connect.
بمجرد الانتهاء من هذه الخطوات سيكون لديك اتصال VPN آمن، ربما ستفتقد بعض الميزات الإضافية التي قد تحصل عليها من استخدام تطبيق مزود VPN الخاص بك مباشرة، ولكن هذه الطريقة أكثر أمانًا، حيث تتيح لك التحكم بشكل أكبر باتصالك، وليس عليك التعامل مع تطبيق من المحتمل أن يعمل باستمرار في الخلفية، وهو ما يؤثر على أداء حاسوبك، وكذلك عمر البطارية إذا كنت تستخدم حاسوبًا محمولًا.