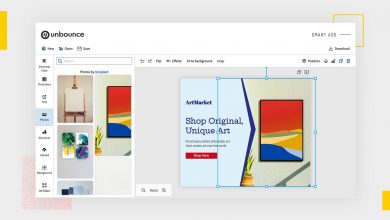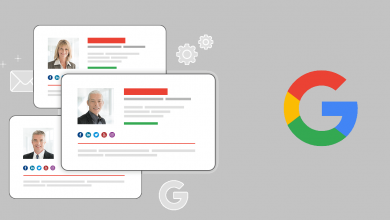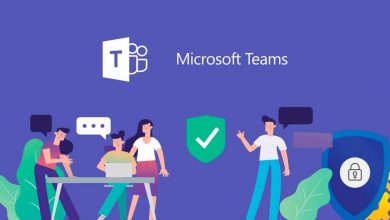كيف يمكنك الوصول للرسائل المباشرة في إنستاجرام عبر الويب؟
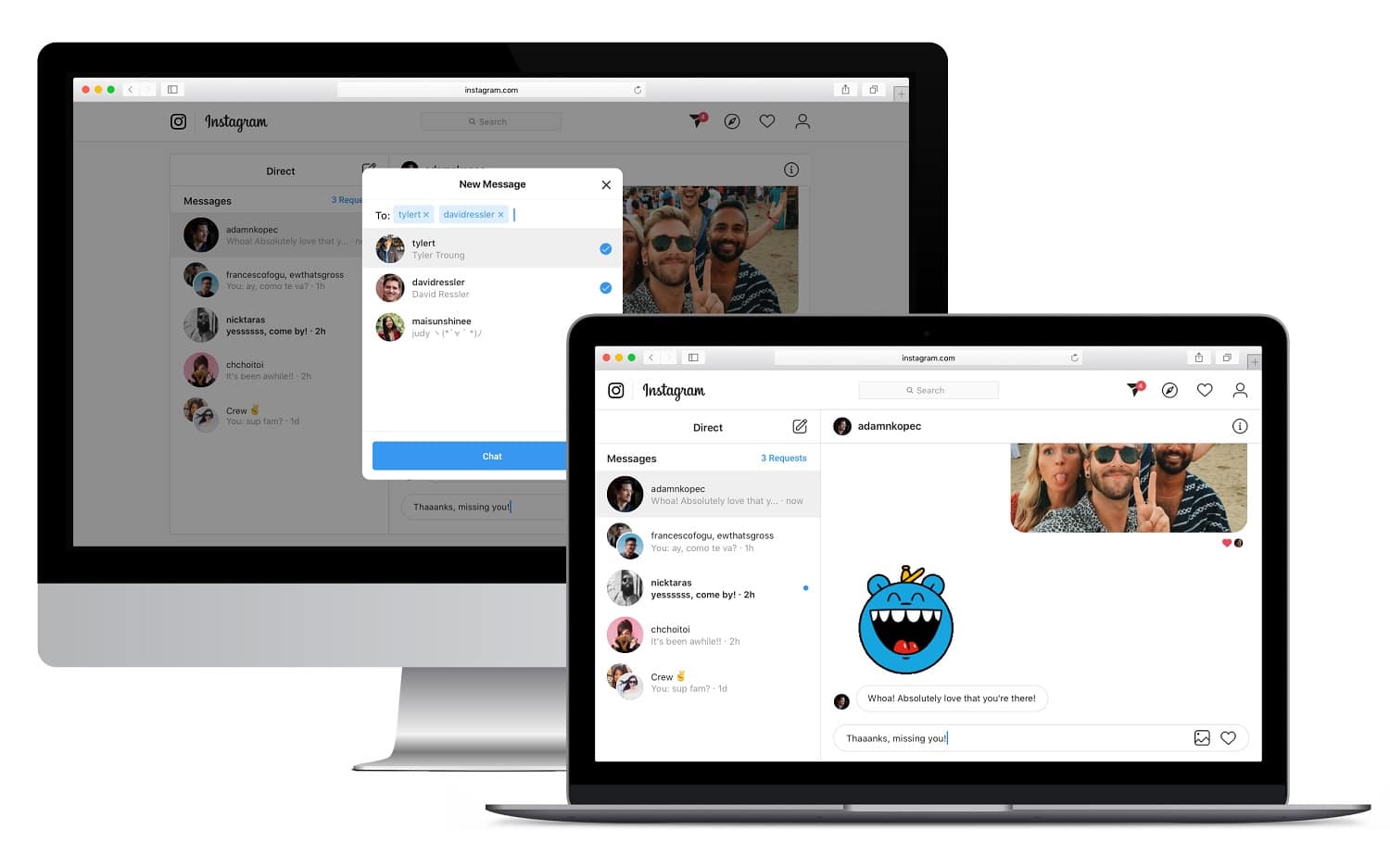
أطلقت خدمة مشاركة الصور (إنستاجرام) Instagram ميزة (الرسائل المباشرة) DMs عبر الويب لكافة مستخدميها في جميع أنحاء العالم، حيث أصبح بإمكان المستخدمين الآن إرسال الرسائل المباشرة والإطلاع عليها عبر متصفحات الويب من أي جهاز.
فيما يلي سنتعرف على كيفية الوصول للرسائل المباشرة في إنستاجرام عبر الويب:
الجدير بالذكر أن الموقع كان يختبر ميزة الرسائل المباشرة عبر الويب لعدة أشهر، وقد طُرحت الميزة للاختبار على نطاق ضيق في شهر يناير الماضي.
وقد ذكرت شركة فيسبوك المالكة للتطبيق: إن الميزة ستتيح للمستخدمين رؤية متى أُرسلت الرسائل الجديدة، وعرض كامل للبريد الوارد، وبدء دردشة جديدة، سواء كانت فردية أم جماعية، وإرسال الصور (وليس التقاطها)، ومشاركة المنشورات عن طريق الرسائل.
كيف تصل للرسائل المباشرة عبر الويب:
هذه الميزة ستكون موضع ترحيب كبير من مستخدمي الموقع، خاصة الأشخاص الذين يقضون الكثير من الوقت في تصفح موقع إنستاجرام من خلال الحواسيب المحمولة والمكتبية، حيث يمكنهم الآن الوصول مباشرة للرسائل عبر المتصفح بدون الحاجة لاستخدام تطبيق إنستاجرام في الهاتف.
بالإضافة الى الأشخاص الذين لديهم حسابات لأنشطة تجارية في موقع إنستاجرام ويتطلب ذلك إرسالهم للكثير من الرسائل، أو حتى أي شخص لديه الكثير من المحادثات في صندوق الرسائل في الموقع، حيث يمكن الآن إرسال الرسائل واستقبالها عبر المتصفح.
إذا كنت تريد الوصول للرسائل المباشرة في إنستاجرام عبر الويب، يمكنك اتباع الخطوات التالية:
- افتح متصفح الويب في حاسوبك.
- انتقل إلى موقع انستاجرام، ثم قم بتسجيل الدخول إلى حسابك.
- في أعلى الزاوية اليمنى في الموقع ستجد مجموعة رموز من بينها رمز الرسائل المباشرة، انقر عليه.
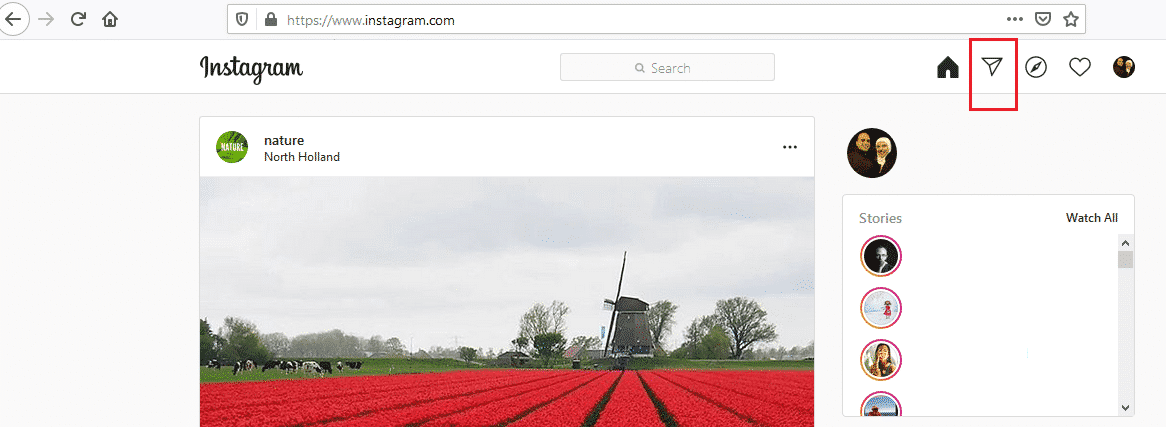
- ومن هنا ستتمكن من الوصول إلى جميع الرسائل التي وصلت لك في حسابك، كما يمكنك إرسال الرسائل إلى أي متابع لديك.
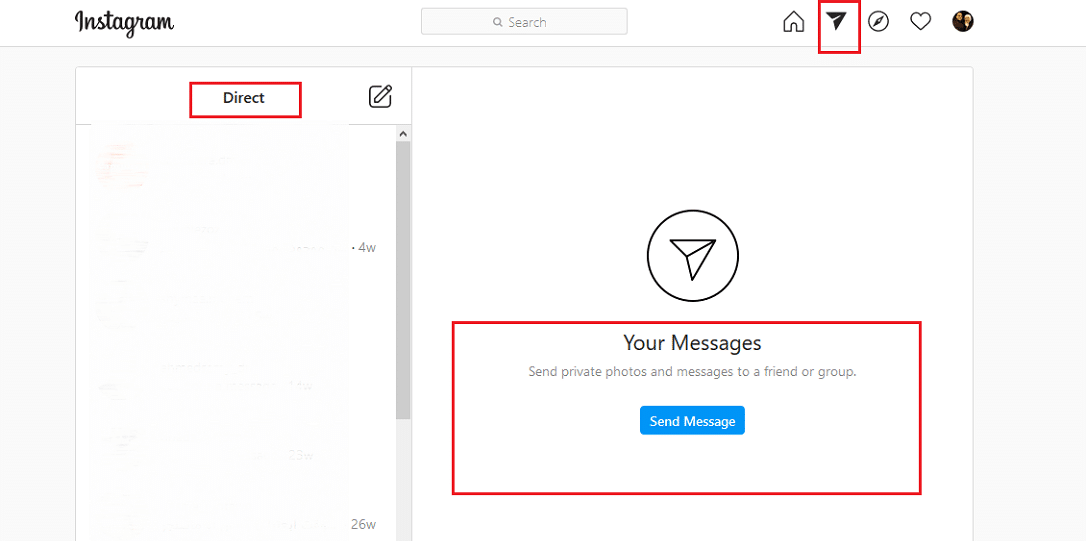
حيث تضم الميزة جميع الخصائص التي يوفرها تطبيق إنستاجرام في الهواتف الذكية، مثل: لوحة مفاتيح الرموز التعبيرية، وإرسال الصور (وليس التقاطها)، ومشاركة المنشورات عن طريق الرسائل.
وحتى الآن لاقت هذه الميزة ردود فعل إيجابية للغاية من المستخدمين، كما ظهرت مطالبات بإتاحة مشاهدة البث المباشر من الحواسيب وليس فقط عبر تطبيق الهاتف.