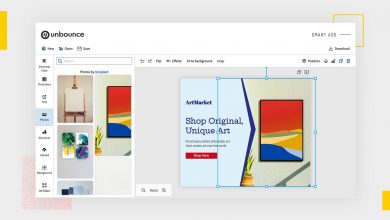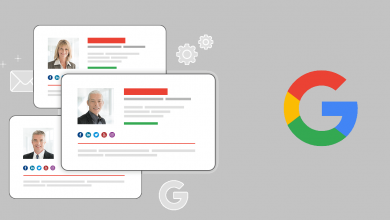كيف تحمي أطفالك باستخدام أدوات الرقابة الأبوية في ويندوز 10؟

طورت مايكروسوفت العديد من أدوات الأمان في نظام التشغيل ويندوز 10 مثل: تطبيق (Windows Defender) الذي يحتوي على ميزات كاملة للأمان وبعض الأدوات المفيدة للحفاظ على تشغيل النظام بكفاءة أعلى.
بالإضافة إلى ميزة (Windows Security) التي تتيح وصولاً سهلاً إلى الأدوات التي تساعد الوالدين على إدارة الحياة الرقمية لأطفالهم.
فيما يلي كيفية استخدام أدوات الرقابة الأبوية في ويندوز 10 لحماية أطفالك:
كيفية الوصول الى خيارات العائلة في ويندوز 10:
يمكنك الوصول إلى خيارات العائلة باتباع الخطوات التالية:
- اضغط على مفتاحي (Windows + Q) في لوحة المفاتيح لإظهار مربع البحث.
- اكتب: Windows Security.
- اضغط على Windows Security.
- اختر (خيارات العائلة) Family Options في لوحة التحكم.
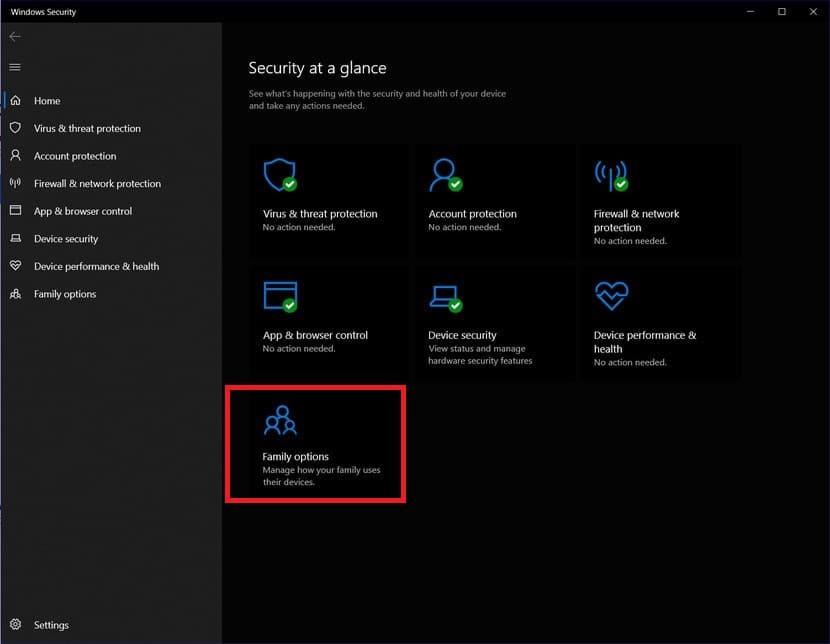
يتوفر عنصران ضمن هذا القسم من مركز الأمان، أحدهما ينقلك إلى (إعدادات العائلة) والآخر إلى قائمة الأجهزة المسجلة حاليًا في الخطة العائلية.
كيفية إضافة أفراد عائلة جدد:
- انقر على خيار (عرض إعدادات العائلة) View family settings.
- قم بتسجيل الدخول على موقع مايكروسوفت.
- انقر على خيار (إضافة فرد من العائلة) Add a family member، أو اختر (إنشاء مجموعة عائلية) Create a family group، إذا لم تكن المجموعة موجودة.
- اختر إضافة عضو (للأطفال) أو مُنظم Organizer (للكبار).
- أدخل بريدًا إلكترونيًا أو رقم هاتف محمول لحساب مايكروسوفت، إذا لم يكن لديك واحد، فقم بإنشاء حساب قبل المتابعة.
- بمجرد القبول، من المفترض أن تتمكن من رؤية حسابات الأعضاء والمُنظمين في لوحة تحكم العائلة.
كيفية وضع القيود لأعضاء العائلة:
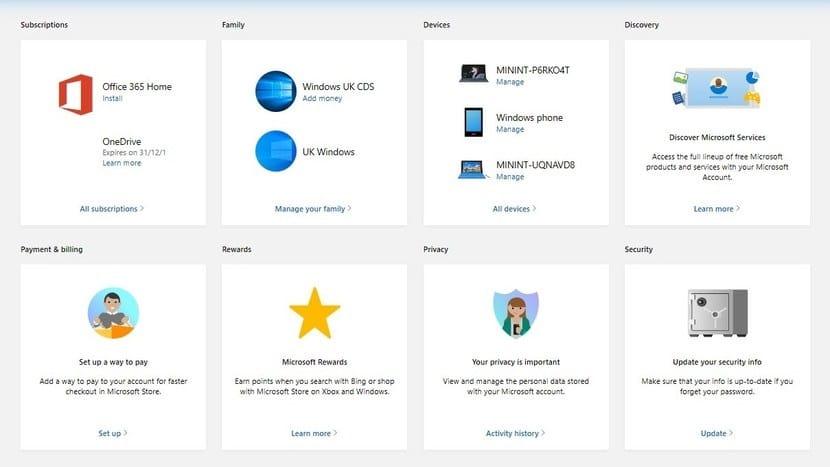
بمجرد إضافة حساب الطفل إلى مركز أمان العائلة، ستتمكن من ضبط إعدادات وقيود مختلفة، ولكن أولًا يجب عليك تحديد حساب الطفل الذي ترغب في تطبيق القيود عليه، ومن ثم يمكنك تفعيل القيود الأتية:
1- وقت الشاشة:
لديك خياران عندما يتعلق الأمر بميزة (وقت الشاشة) Screen time، حيث يمكنك تعيين ساعات معينة فقط للأطفال خلال اليوم لاستخدام أجهزتهم، أو تعيين الحد الأقصى للوقت لكل جهاز، وبالتالي يمكن السماح لهم باستخدام الأجهزة لفترات أطول في عطلات نهاية الأسبوع، وللقيام بذلك اتبع الخطوات التالية:
- اضغط على خيار (وقت الشاشة) Screen time. هنا يمكنك تفعيل جدول واحد لجميع الأجهزة أو تشغيل جداول الأجهزة بشكل فردي، وكذلك إيقاف تشغيلها.
- قم بتفعيل الأوقات خلال كل يوم ستسمح فيه للطفل أن يستخدم أجهزته.
- اختر (إضافة) Add، ثم اضغط على خيار (حفظ) Save.
2- مواقع الويب:
إذا كنت لا تريد للطفل الوصول إلى كل موقع ويب عند الاتصال بالإنترنت، يمكنك تفعيل خيار حظر مواقع الويب، باتباع الخطوات التالية:
- اضغط على خيار (تصفح الويب) Web browsing.
- اختر (حظر مواقع الويب غير اللائقة) Block inappropriate websites.
- سيقوم مايكروسوفت بتفعيل خيار افتراضي لحظر محتوى البالغين وتنشيط البحث الآمن في معظم محركات البحث الشائعة.
- يمكنك أيضا اختيار (مشاهدة مواقع الويب في القائمة المسموح بها فقط) وإدخال مواقع ويب من اختيارك في القائمة.
تقييد الوصول إلى التطبيقات والألعاب والوسائط:
لتقييد الوصول إلى الألعاب والتطبيقات والوسائط، يمكنك تفعيل ميزة (مستوى التصنيف حسب العمر) age-based rating level، وذلك من خلال الخطوات التالية:
- اضغط على خيار (حدود التطبيقات والألعاب) App and game limits.
- حدد التطبيق أو اللعبة التي ترغب في تعيين حد لها.
- قم بتعيين حد زمني مناسب.
الطلبات:
إذا وصل الطفل إلى تطبيق ما، وليس لديه الصلاحية لتنزيله ولكنه يرغب في تنزيله، يمكنك الموافقة أو الرفض من لوحة التحكم، ما عليك سوى اختيار حساب كل طفل والموافقة على الطلبات المدرجة أو رفضها.