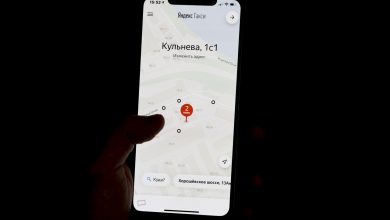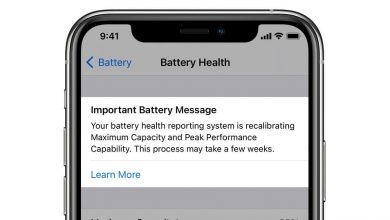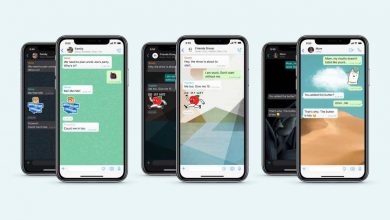بدائل مميزة لخدمة GIPHY لإنشاء الصور المتحركة في آيفون
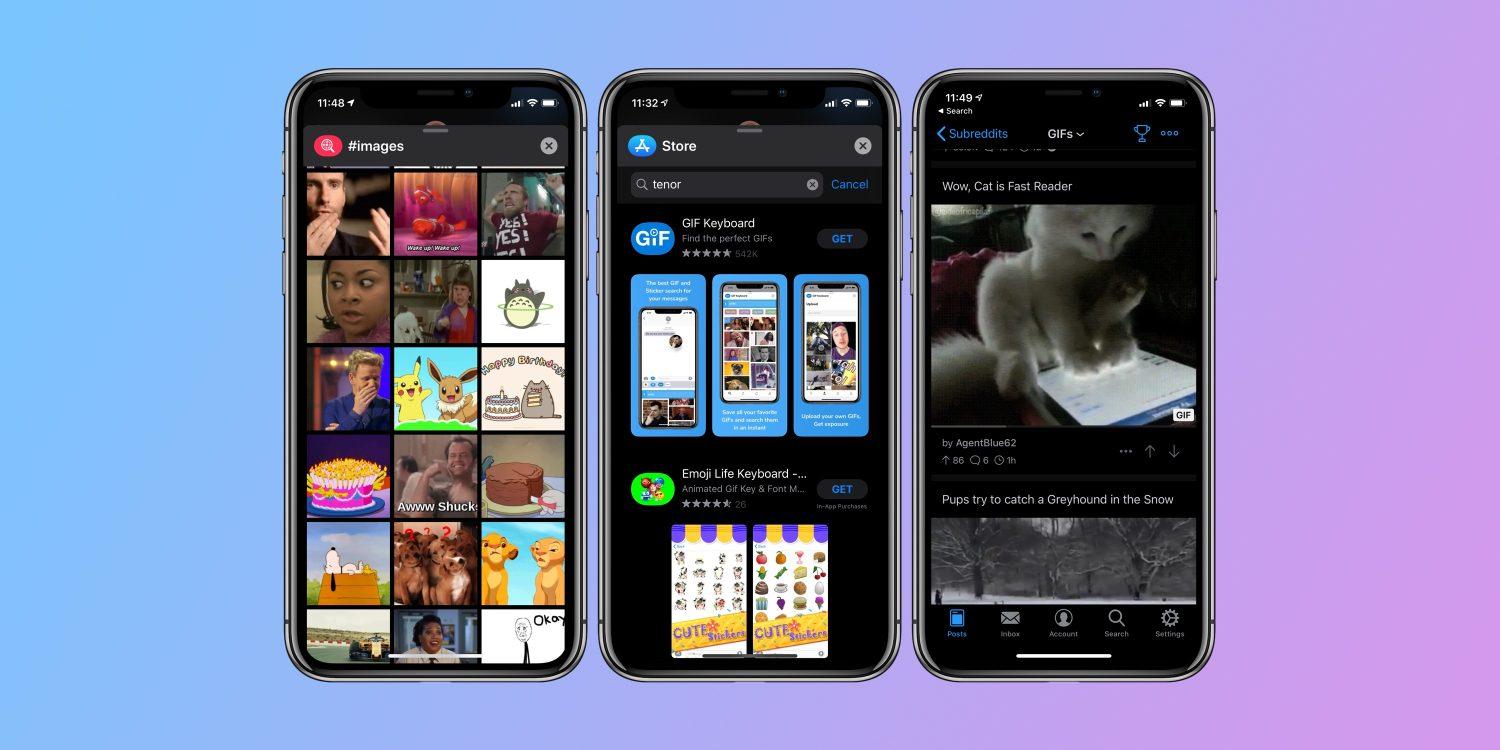
أعلنت شركة فيسبوك أول أمس الجمعة عن استحواذها على منصة GIPHY الشهيرة، التي تختص بإنشاء (الصور المتحركة) GIF ومشاركتها، حيث من المتوقع أن تدمج فيسبوك هذه المنصة ضمن تطبيقاتها للدردشة مثل: إنستاجرام وواتساب، ومسنجر، وذلك في خطوة لإضفاء المزيد من الترفيه على تطبيقاتها.
وقالت فيسبوك في تدوينة: إن GIPHY ستنضم إلى فريق خدمة إنستاجرام، حيث تساعد هذه الخدمة في جعل المحادثات اليومية أكثر تسليةً، لذلك فهي تخطط لدمج مكتبة GIF التابعة لمنصة Giphy في إنستاجرام، وتطبيقاتها الأخرى حتى يتمكن المستخدمون من العثور على أفضل طريقة للتعبير عن أنفسهم”.
فيما يلي أبرز 4 بدائل لخدمة GIPHY لإنشاء الصور المتحركة في آيفون:
1- ميزة GIF في تطبيق iMessage من آبل:
تقدم آبل ميزة مدمجة للبحث عن الصور المتحركة في تطبيق الرسائل iMessage، وستجد هذه الميزة في شكل رمز أحمر مع عدسة مكبرة تحت اسم (#الصور) images#، ويمكنك الوصول لها باتباع الخطوات التالية:
- افتح محادثة في تطبيق iMessage.
- اسحب لأقصى اليمين داخل درج التطبيقات ضمن تخطيط لوحة المفاتيح.
- انقر على رمز (المزيد) More وهو عبارة عن ثلاث نقاط الثلاث.
- انقر على خيار (تعديل) في أعلى الزاوية اليمنى.
- اسحب لأسفل للعثور على images#.
- اضغط على علامة (+) لإضافته ضمن تخطيط لوحة المفاتيح.
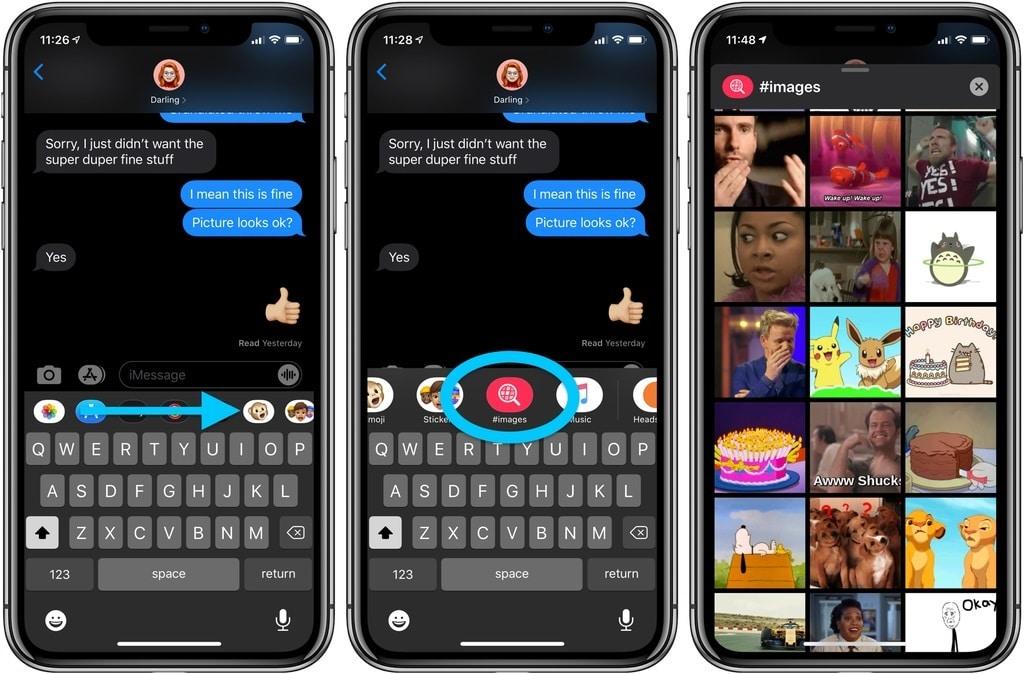
2- خدمة Tenor:
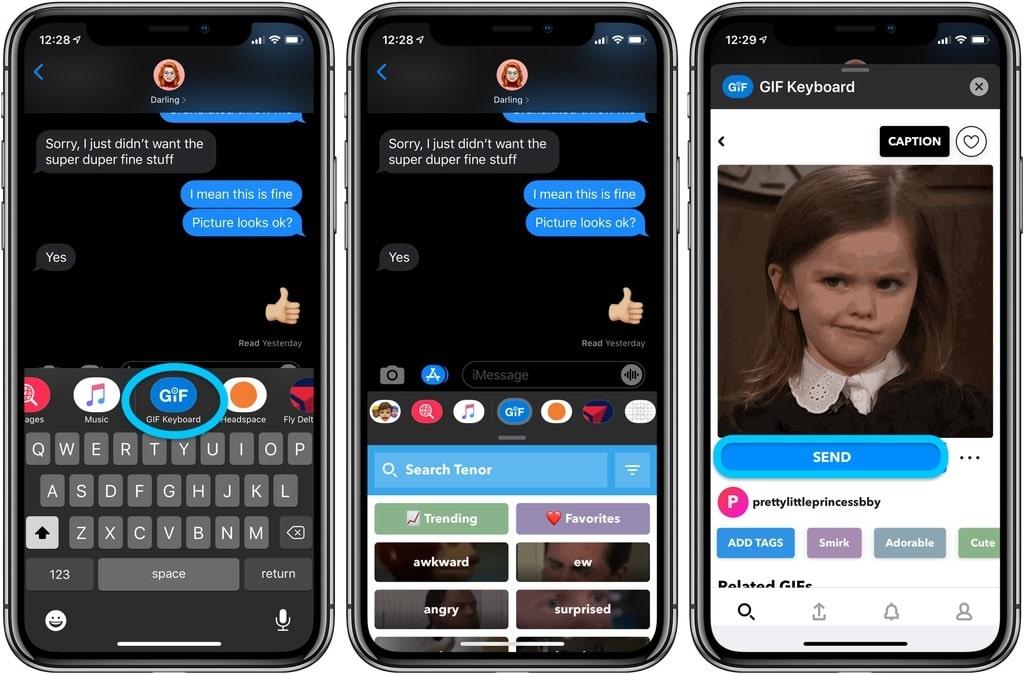
قد لا يكون لدى خدمة Tenor التابعة لشركة جوجل الشهرة نفسها التي تمتلكها منصة Giphy، ولكنها تدعي أنها تطبيق الصور المتحركة GIF العالمي الأول مع أكبر مجتمع على الإنترنت، وهو خيار رائع إذا كنت تريد الابتعاد تمامًا عن Giphy.
3- خدمة GIFWrapped:
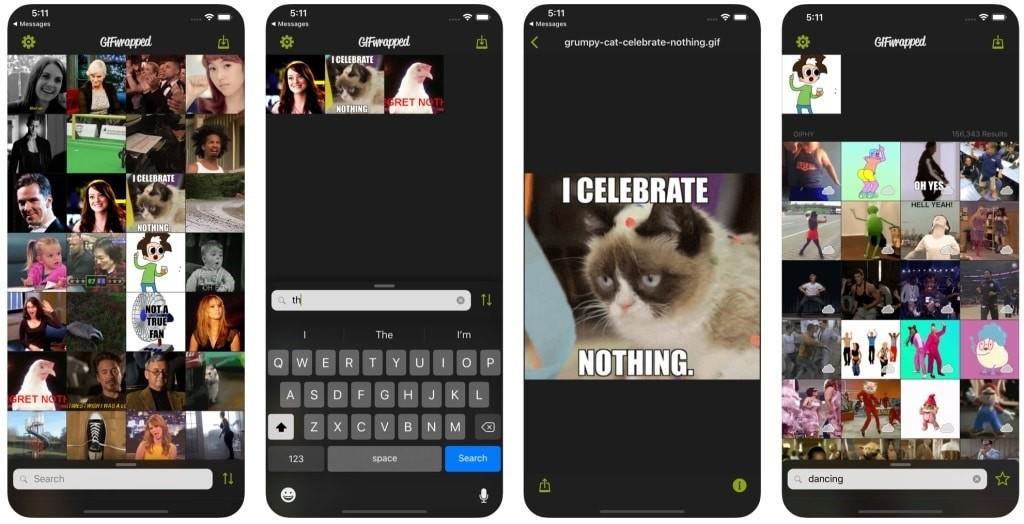
إذا كنت لا تريد استخدام أي تطبيقات أو خدمات مملوكة لشركات تقنية كبيرة، فإن خدمة GIFWrapped تُعتبر حلًا قويًا لإنشاء مكتبة الصور المتحركة الخاصة بك وإدارتها، حيث تستخدم خدمتي التخزين السحابي iCloud أو Dropbox لتخزين ملفات الصور المتحركة، وذلك لتسهيل الوصول إليها عبر أجهزة متعددة.
4- محرك بحث جوجل أو DuckDuck Go:
يمكنك أيضا التوجه مباشرةً لمحرك البحث جوجل أو DuckDuck Go لإجراء بحث عن الصور المتحركة، واستخدام فلتر الصور المتحركة لتحسين نتائج البحث، بالإضافة لذلك يتيح لك البحث بهذه الطريقة التحقق من مصدر الصورة بسرعة.