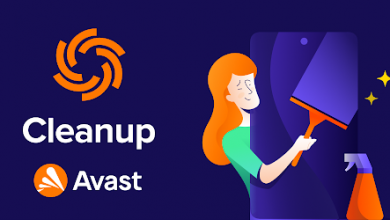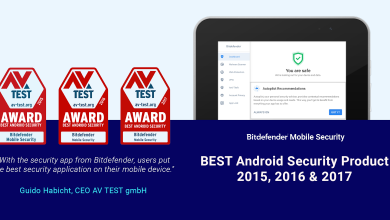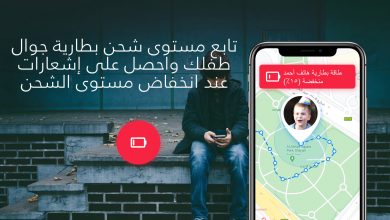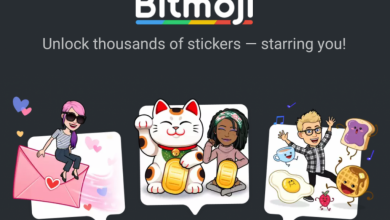تحميل تطبيق Aptoide TV لأجهزة تي في بوكس و اسمارت تي في – أفضل متجر تطبيقات
Aptoide TV v5.1.0 [Mod AdFree]
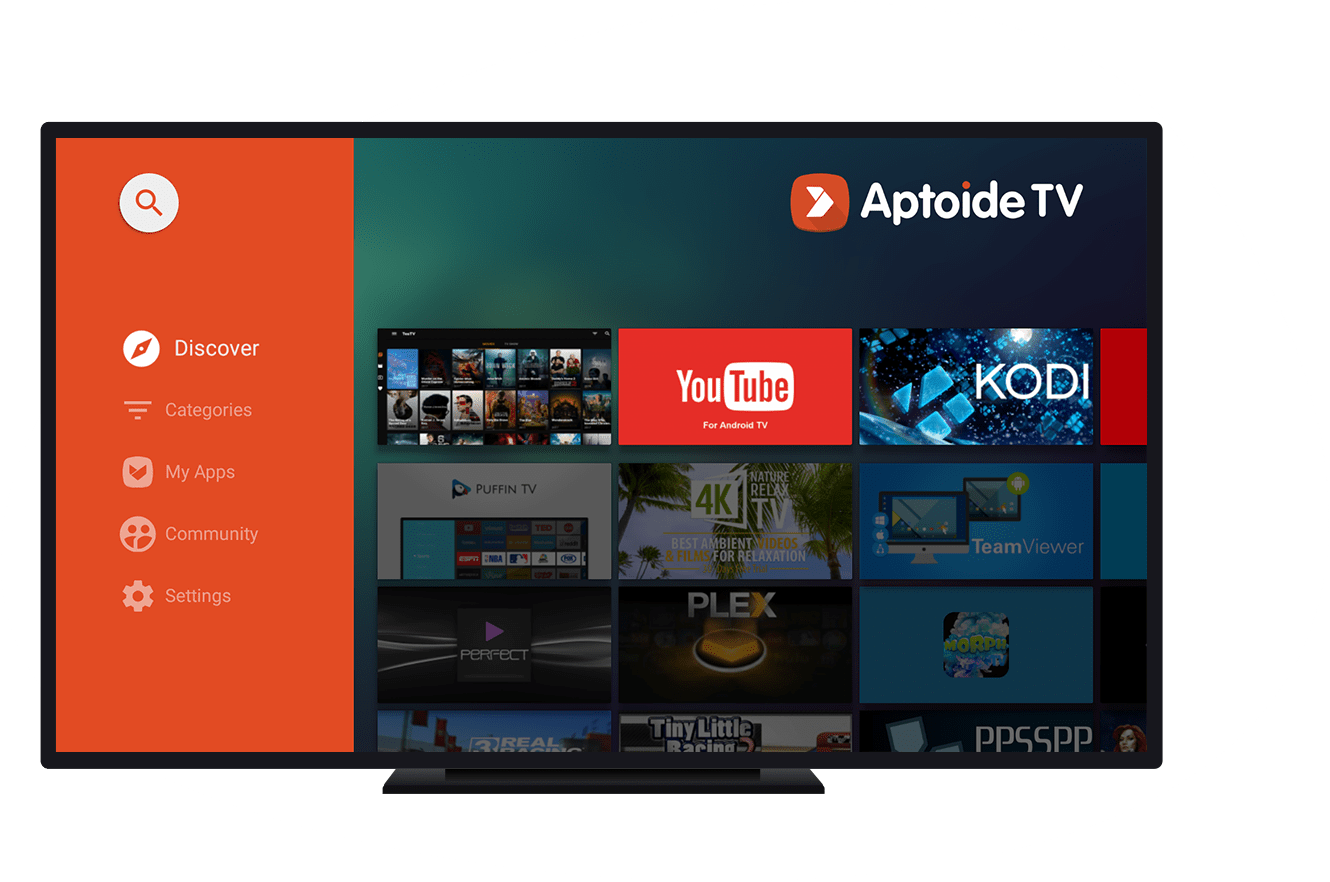
تطبيق Aptoide TV هو واحد من أفضل متاجر تطبيقات للأجهزة التي تعمل على نظام التشغيل أندرويد مثل أجهزة اندرويد بوكس وفايرستيك و أجهزة التلفزيون الذكية . إذا كنت ترغب في تحميل التطبيقات على جهاز التلفزيون الخاص بك فمتجر أبتواد يمكن أن يجعل هذا الأمر سهل جدا، الميزات التي يقدمها أبتواد هي فريدة من نوعها تماما، ولن تجدها في أي متجر التطبيقات تقليدي آخر.

Aptoide TV يشبه متجر غوغل بلاي حيث يمكنك تصفح وتحميل التطبيقات حيث كل المحتوى هو متاح، لا تحتاج إلى بحث في غوغل في كل مرة لتحميل ملف APK لتطبيق معين ويقدم متجرAptoide TV حاليا أكثر من 500 ألف تطبيقات.

ميزات متجر Aptoide TV :
. يمكنك أيضا تنزيل التطبيقات التي لا تتوفر لبلدك.
. لا حاجة لتسجيل حساب.
. مخزن يستضيف إصدارات مختلفة أدوات للألعاب.
. يمكنك الحصول على تطبيقات محدثة ك.
. يمكنك إيقاف التحميل مؤقتا واستئنافه في أي وقت.
. تحميل تطبيقات متعددة في وقت واحد.
. يمكنك إنشاء السوق الخاصة بك وإدارة المتجر الخاص بك.


تحميل التطبيق النسخة الكاملة
www.uploadship.com/0716006f4f93c47c
Mirrors:
uploadrar.com/bqukb9zjd37b
ul.to/03vp3z4w