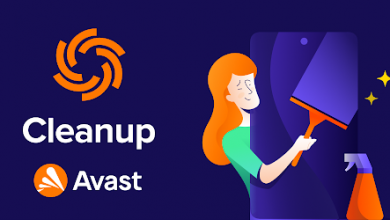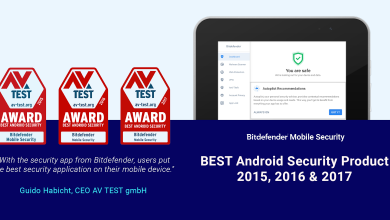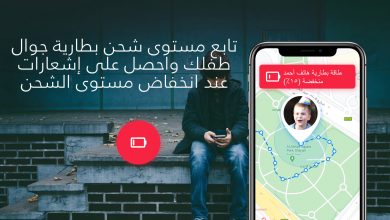5 نصائح لتحقيق أقصى استفادة من تطبيق Hangouts
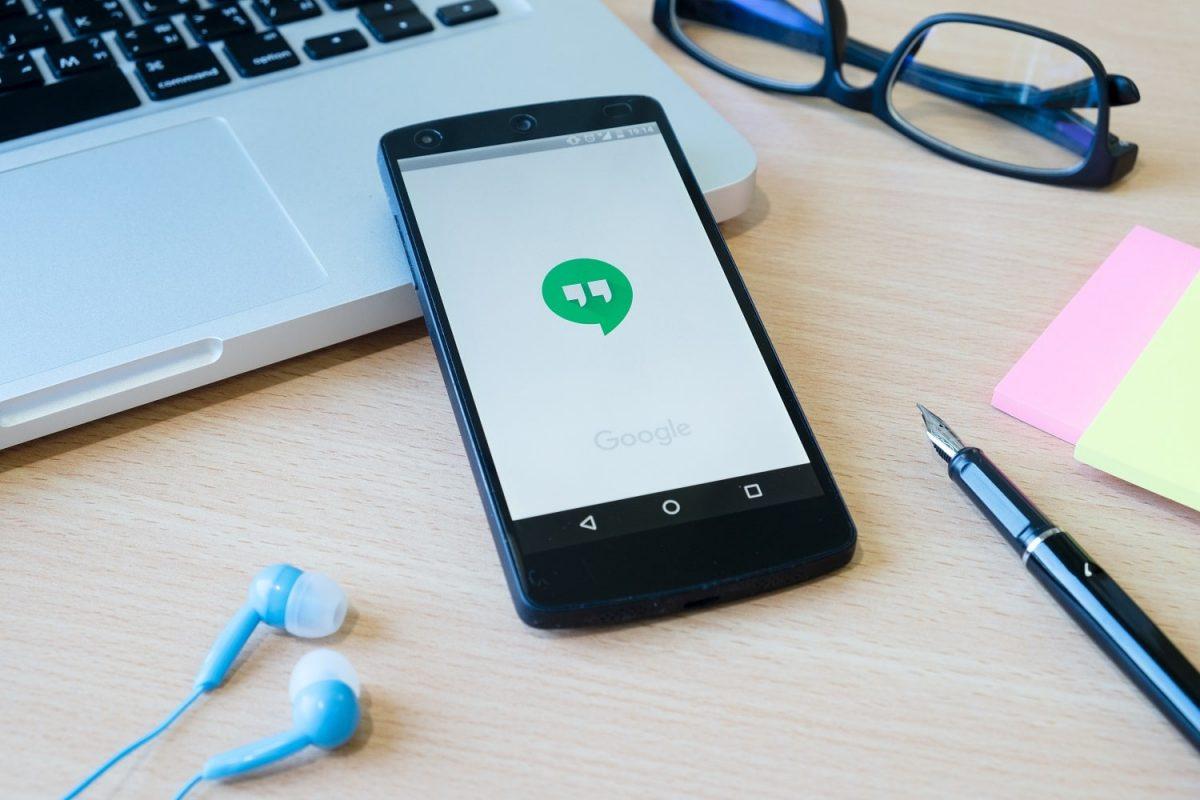
على الرغم من وجود الكثير من تطبيقات مكالمات الفيديو، إلا أن تطبيق Hangouts التابع لجوجل يُعتبر خيارًا شائعًا لعقد مؤتمرات الفيديو، وبالرغم من وجود إصدارات أخرى للتطبيق نفسه مثل: Hangouts Meet و Hangouts Chat.
إلا أن الإصدار الكلاسيكي من Hangouts يُعتبر مناسبًا جدًا للكثير من المستخدمين الذي يعملون من المنزل وللطلاب، فكل ما ستحتاجه للبدء في إجراء محادثة نصية أو مكالمات فيديو في تطبيق Hangouts هو حساب بريد إلكتروني من جوجل.
فيما يلي 5 نصائح لمساعدتك في تحقيق أقصى استفادة من تجربة استخدام Hangouts سواء أثناء العمل، أو الدراسة، أو العمل من المنزل:
1- استخدام Hangouts في أي نظام تشغيل:
تتمثل إحدى المزايا الرئيسية في تطبيق Hangouts في إمكانية استخدامه في أي نظام تشغيل، وفي متصفحات الإنترنت، وذلك من خلال تثبيت إضافة في متصفح جوجل كروم، أو الوصول المباشر عبر جميع متصفحات الإنترنت من خلال كتابة اسم التطبيق في عنوان المتصفح، مع ملاحظة أن التطبيق سيستمر في العمل في الخلفية عند تثبيته كإضافة في متصفح جوجل كروم.
ولن يؤدي إغلاق المتصفح إلى إيقافه، وهو جزء من تصميم جوجل للتطبيق للسماح للإضافة بإعلامك عندما يكون لديك رسالة دردشة جديدة أو طلب عقد مؤتمر فيديو.
كما يتوفر كتطبيق للهواتف الذكية والأجهزة اللوحية، فقط تأكد من تنزيل التطبيق في جهازك حتى تتمكن من الوصول السريع إليه عندما تحتاجه، وهو متاح مجانًا لمستخدمي أجهزة آيفون في آب ستور، ولمستخدمي أجهزة أندرويد في جوجل بلاي.
2- مشاركة الشاشة:
سواء كنت تقدم تقريرًا عن المدرسة أو تقدم لفريقك تحديثًا ماليًا، يمكنك استخدام ميزة (مشاركة الشاشة) Screen Sharing في التطبيق لعرض شرائح PowerPoint أو (العروض التقديمية) Slides من جوجل.
3- إضافة الحضور إلى اجتماعك:
تتيح لك النسخة المجانية من تطبيق Hangouts إجراء مكالمة فيديو مع ما يصل إلى 10 أشخاص، ويمكنك الدردشة مع ما يصل إلى 150 شخصًا، إذا اشتركت مدرستك أو شركتك أو مؤسستك في حساب G Suite، يمكن أن يكون لديك ما يصل إلى 250 مشاركًا و 100000 مشاهد مباشر في المكالمة الواحدة.
لإضافة الحضور إلى اجتماعك يمكنك اتباع الخطوات التالية:
- قم بتشغيل Google Hangouts في المتصفح أو من خلال إضافة كروم. ستظهر لك الشاشة الرئيسية، اضغط على زر مكالمة الفيديو.
- في الشاشة التالية؛ يمكنك البدء في كتابة البريد الإلكتروني أو اسم المشارك الذي ترغب في إضافته. إذا قمت بكتابة الاسم، فيجب أن تكون قد حفظت تفاصيل جهات الاتصال بالفعل في جهات اتصال جوجل الخاصة بك.
- اضغط على زر الإدخال بعد كل مشارك تريد إضافته، ثم اكتب الاسم أو عنوان البريد الإلكتروني التالي لإضافة المزيد.
- بمجرد الانتهاء من قائمة الدعوات، يمكنك النقر على زر الدعوة الأخضر لدعوة جميع المشاركين إلى المكالمة. وضع في اعتبارك أنه لا يمكنك جدولة المكالمات سابقًا في Hangouts الكلاسيكي، حيث تقتصر هذه الميزة على إصدار Hangouts Meet المدفوع.
4- السماح للأشخاص بالتواصل معك بدون دعوات:
يمكنك تحديد الأشخاص الذين يمكنهم التواصل معك مباشرةً دون إرسال دعوة، وذلك باتباع الخطوات التالية:
- انتقل إلى تطبيق Hangouts في جهازك.
- اضغط على أيقونة القائمة – وهي عبارة عن 3 خطوط أفقية – أعلى الجهة اليسرى من الشاشة.
- اضغط على خيار (الإعدادات).
- اضغط على خيار (تخصيص الدعوات) واختر الشخص الذي يحتاج إلى دعوة ومن ليس بحاجة إليها.
5- استخدام الرموز التعبيرية:
يتيح لك تطبيق Hangouts استخدام الرموز التعبيرية أثناء الدردشة مثل: تغيير لون الخلفية لنافذة الدردشة، من خلال كتابة الأمر: bikeshed/، ويمكنك الاستمرار في كتابة هذا الأمر للتدوير بين ألوان جوجل المحددة سابقًا في أي وقت أثناء الدردشة.