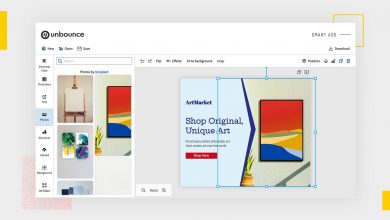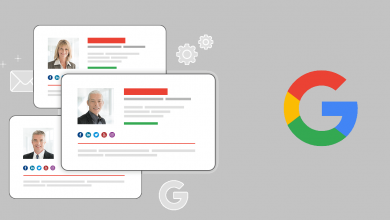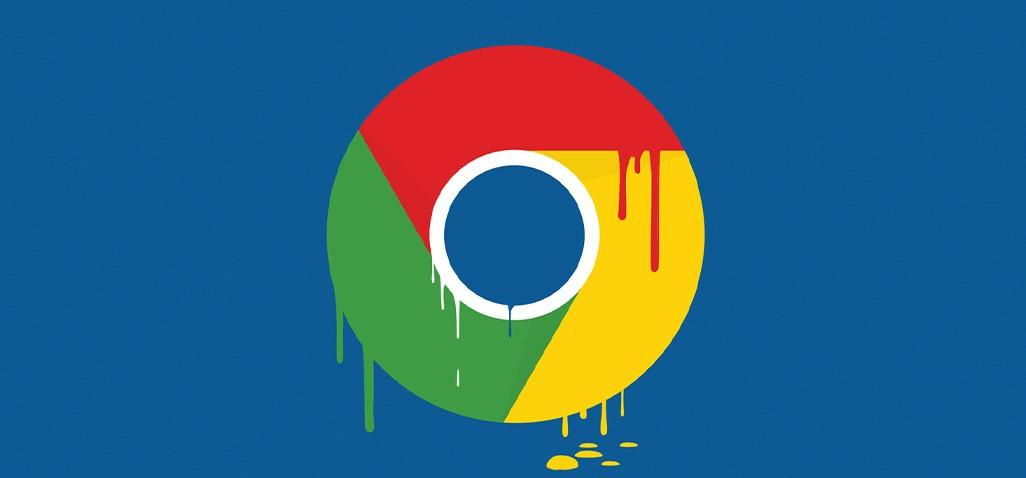شرح طريقة التحكم في صلاحيات التطبيقات في Windows 10
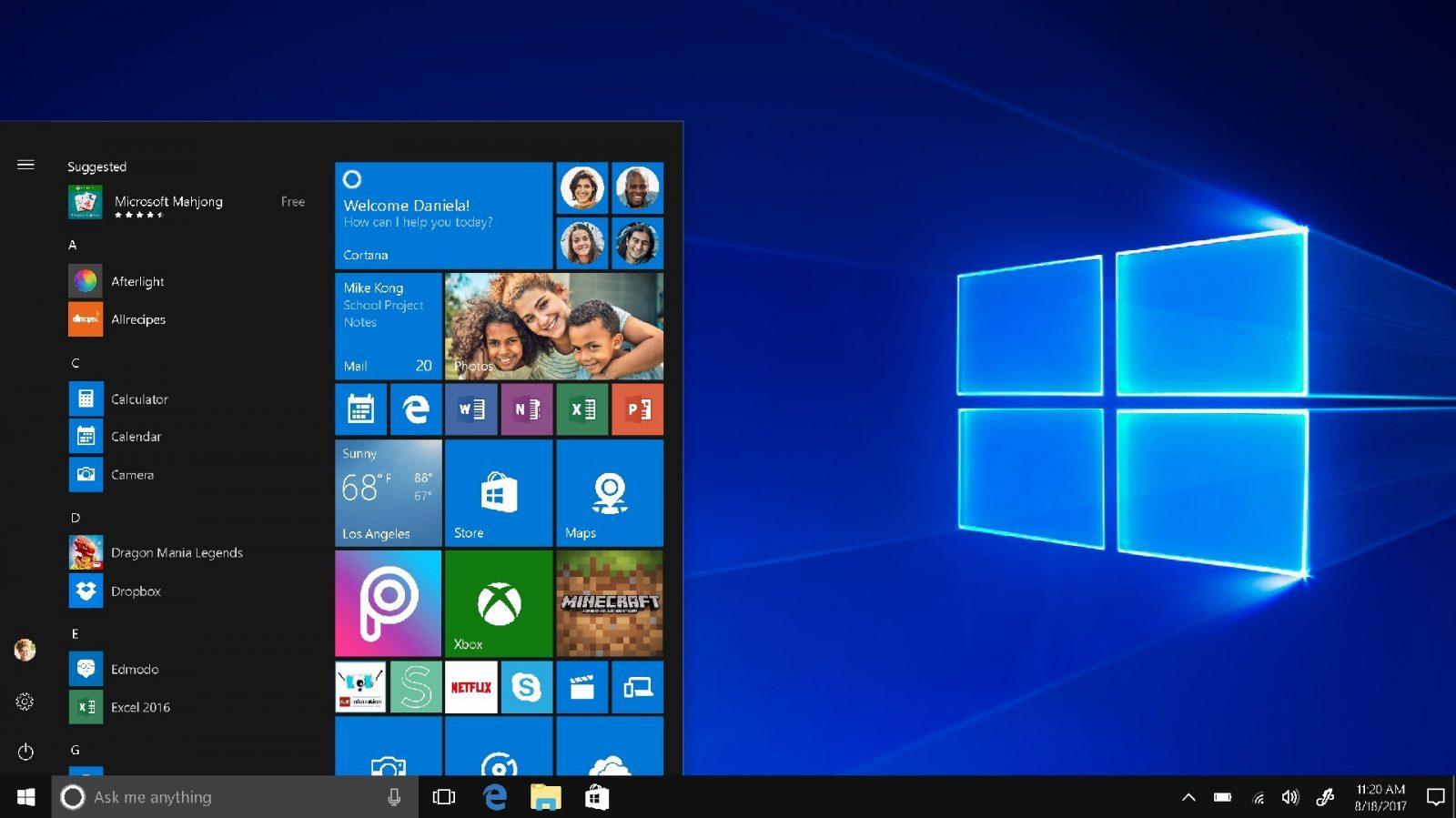
منذ أن أطلقت مايكروسوفت Windows 8 وهي تفكر في تغيير الويندوز ليكون نظاماً واحداً ملائماً لكل أنواع الأجهزة. الشركة الأمريكية وبداية من هذا الإصدار اضافت متجرها الخاص Microsoft Store واستحدثت تطبيق الإعدادات Settings ليكون الواجهة الأساسية للإعدادات وبصورة تشبه إعدادات أنظمة الهواتف الذكية iOS واندرويد.
هذان التغيران صحبهما تغيير أكبر وهو استحداث مايكروسوفت نظاماً للصلاحيات كالمتواجد في الأنظمة الأخرى يمكنك من خلاله التحكم في صلاحية كل تطبيق للوصول مثلاً للكاميرا, الميكروفون, الإشعارات وغيرها من الصلاحيات. ولأن التطبيقات المتاحة على الويندوز وكتطبيقات الأنظمة الأخرى تطلب صلاحيات لا تحتاجها لأسباب مجهولة أردنا اليوم أن نستعرض معكم كيفية التحكم فيها من أجل حماية بياناتكم وخصوصيتكم.
كيف تتحكم في صلاحيات التطبيقات في Windows 10 ؟
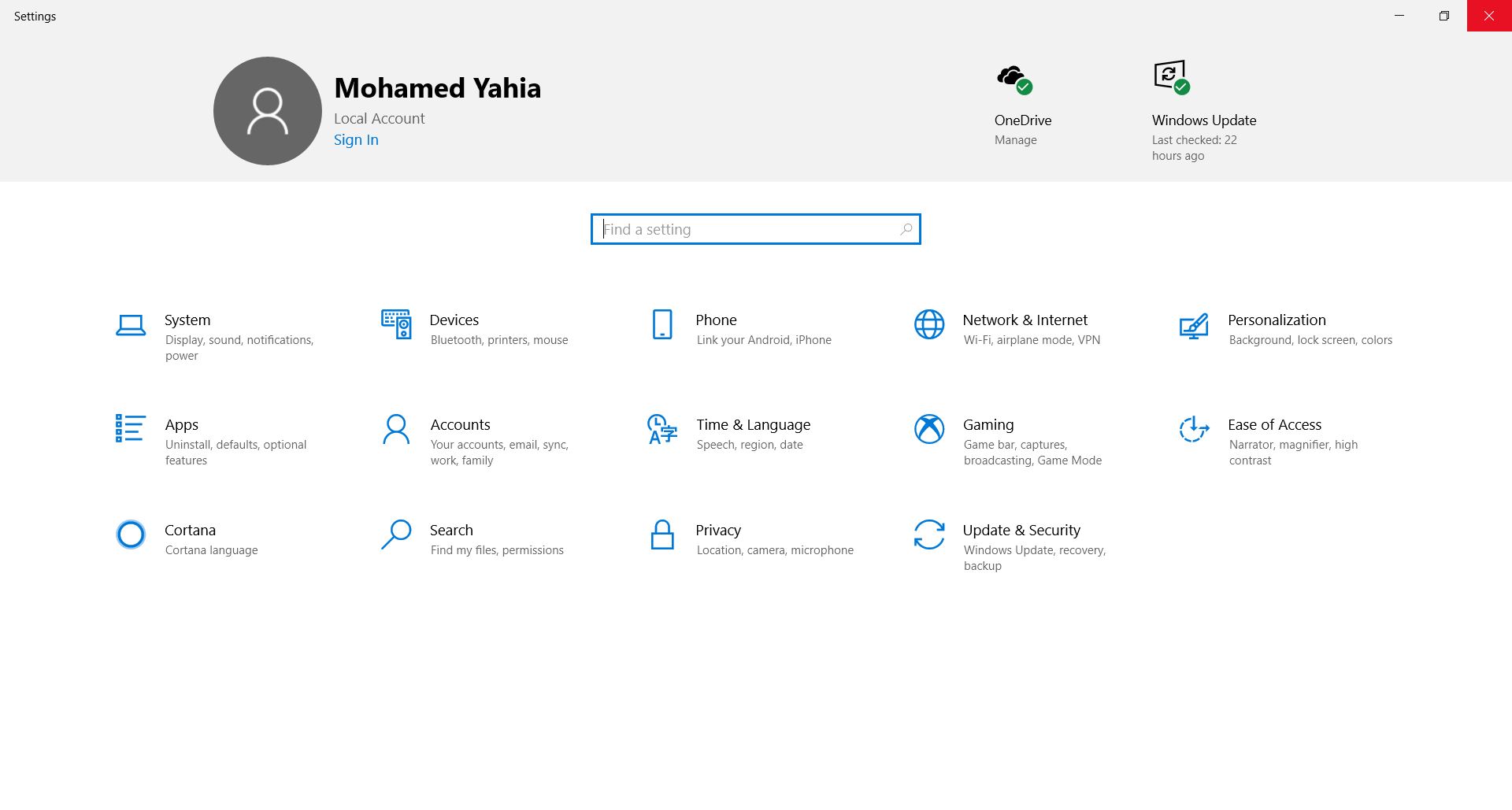
توجه إلى الإعدادات Settings
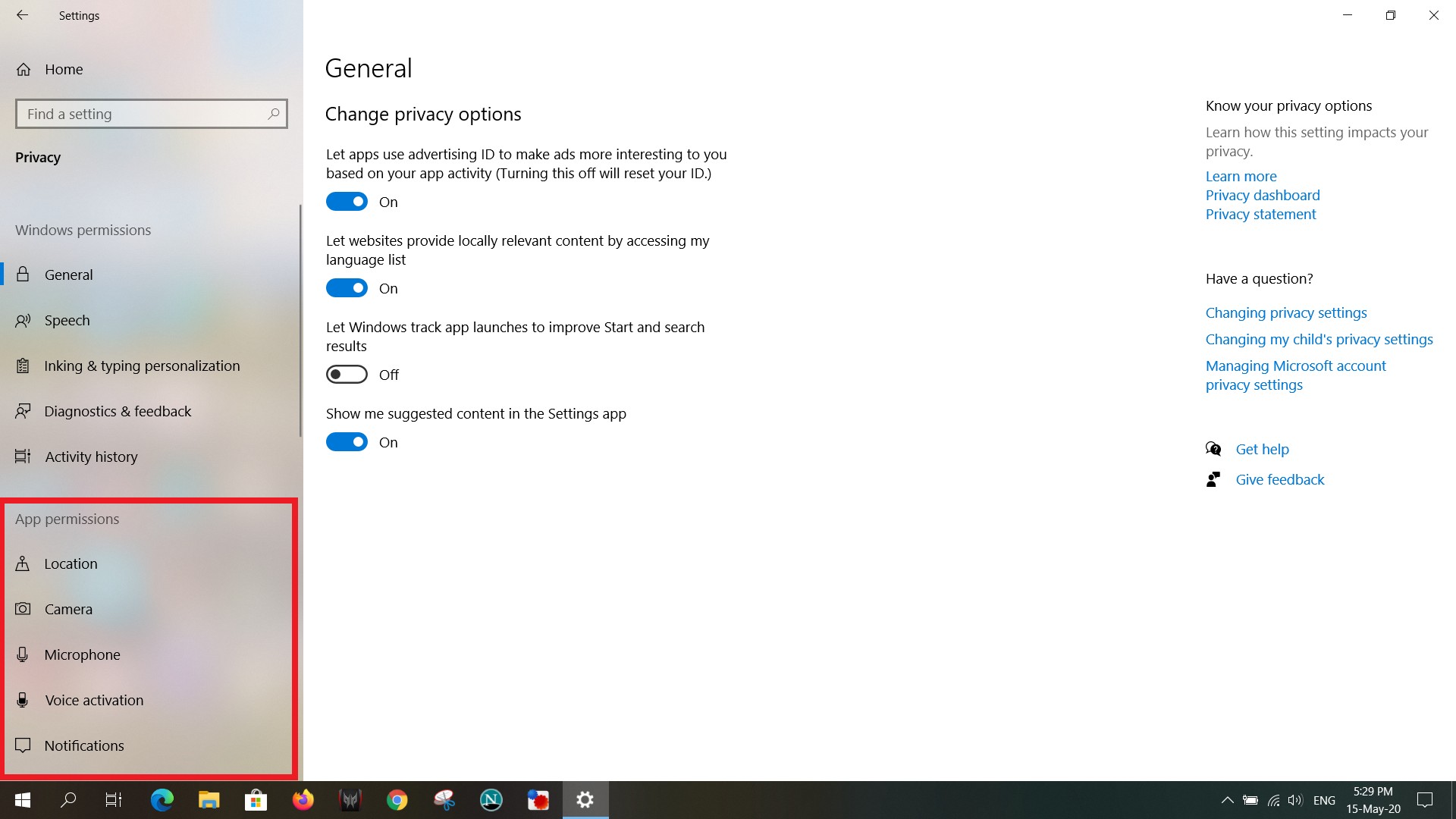
اختر Privacy
بعد اختيار Privacy أو الخصوصية ستجد في الشريط المتواجد على يمين الشاشة قائمة طويلة من صلاحيات التطبيقات تحت عنوان App Permissions.
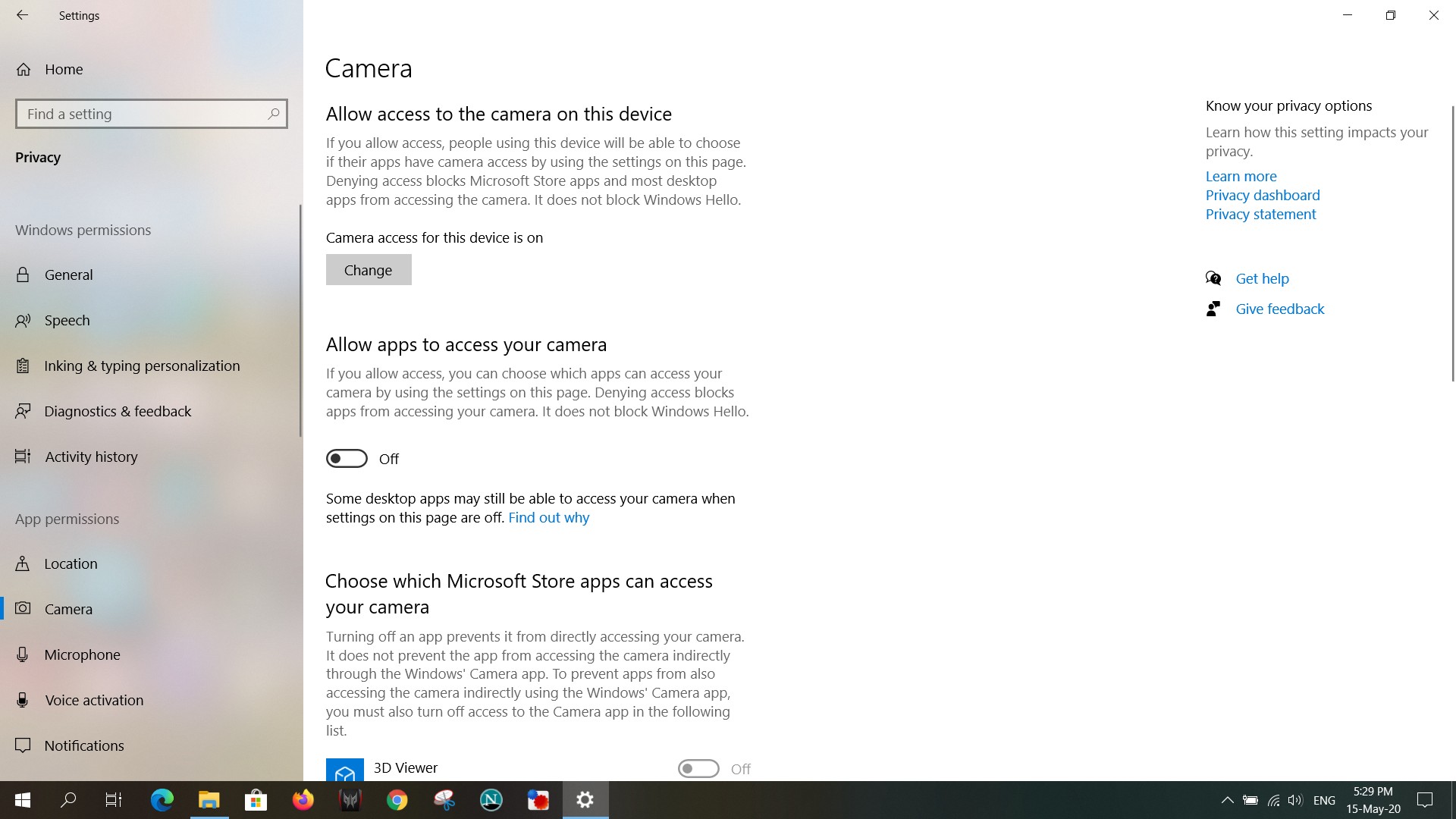
التحكم في الصلاحيات
ولنتحكم على سبيل المثال في صلاحيات الكاميرا كونها واحدة من أخطر الصلاحيات التي يمكن للتطبيقات الوصول إليها.
أول خيار في صلاحيات الكاميرا هو Allow Access to the Camera on this device. هذا الخيار يمكنك التحكم فيه من أجل إتاحة القدرة للنظام على التعرف على الكاميرا أو من عدمه. للتوضيح إذا أغلقت هذا الخيار عبر اختيار Off لن يعتبر النظام أن جهازك به كاميرا من الأساس, إذا أجريت مكالمة فيديو مثلاً عبر Google Meet عبر متصفح Chrome لن يتعرف المتصفح أن حاسبك به كاميرا ولن تتمكن حتى من النقر على زر تشغيل الكاميرا. الأمر ذاته سيحدث على كل التطبيقات المثبتة عبر المتجر أو البرامج التقليدية.
ثاني خيار هو Allow Apps to access your camera. هذا الاختيار لن تتمكن من تفعيله إلا إذا قمت بتفعيل الخيار الأول. يتحكم هذا الاختيار في وصول التطبيقات المثبتة فقط عبر المتجر من الوصول للكاميرا.
ثالث خيار أمامك هو التحكم في وصول كل تطبيق مثبت من المتجر في الكاميرا بصورة فردية. لن تتمكن من القيام بهذه الخطوة إلا إذا فعلت الخياريين السابقين.
رابع خيار والذي ستجده في أسفل الصفحة هو Allow Desktop apps to access your camera. هذا الاختيار سيمكنك من منع البرامج التقليدية (المثبتة من خارج المتجر) من الوصول للكاميرا. بعض البرامج المتصلة مباشرة بتعريفات الكاميرا لن تتمكن من التحكم بها عبر هذا الاختيار.
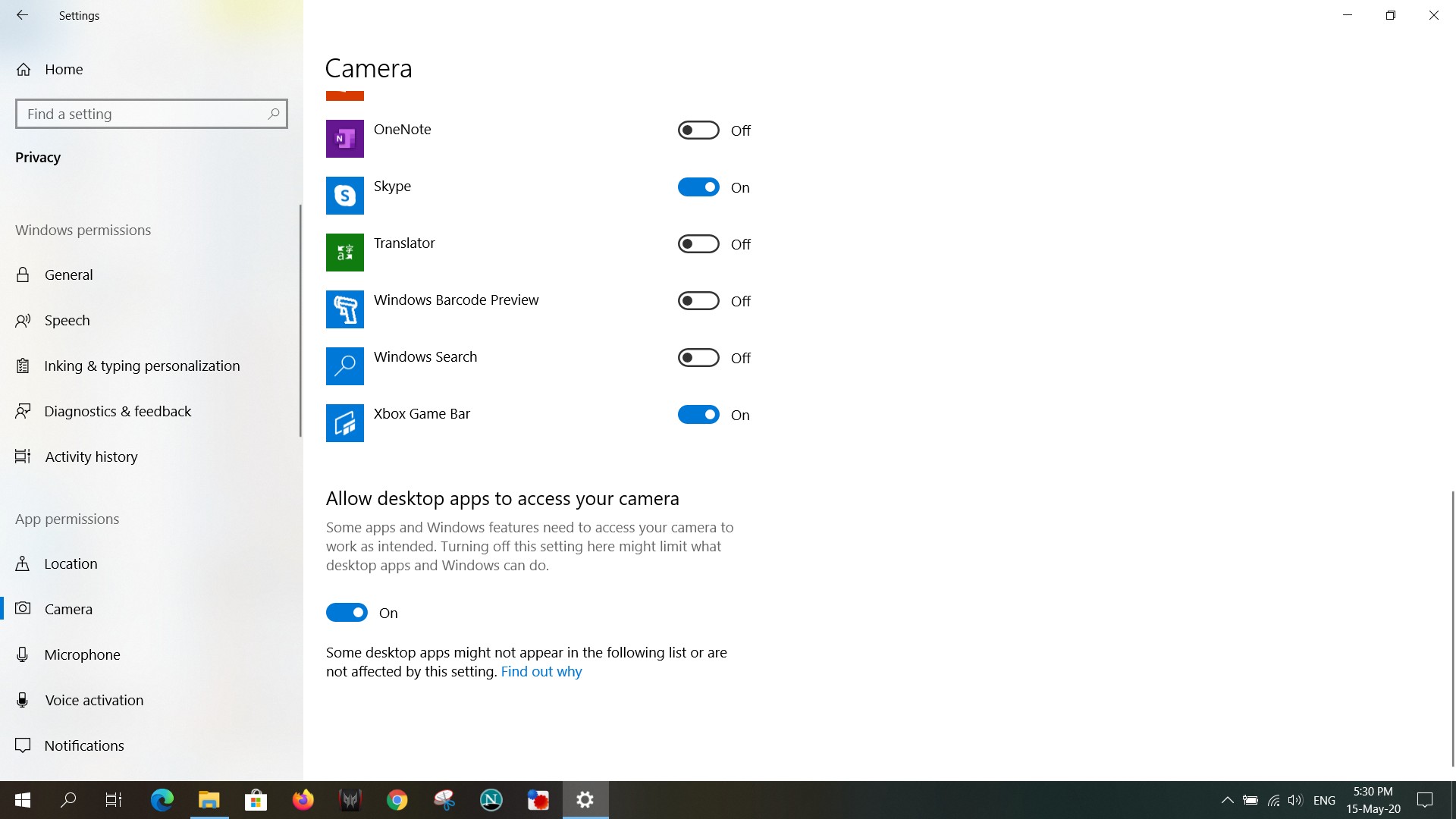
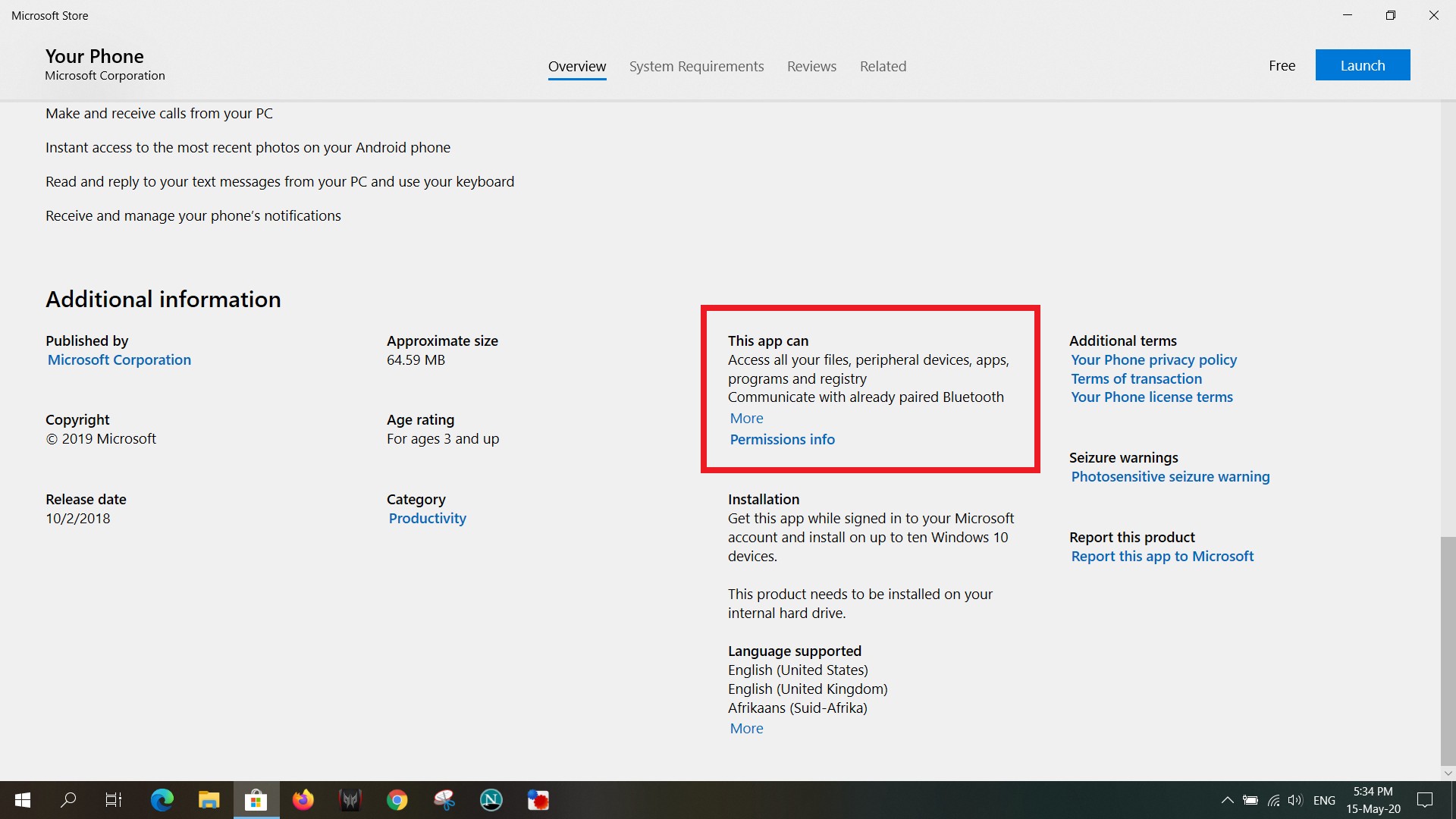
معرفة صلاحيات كل تطبيق
بدلاً من تصفح كل صلاحية في قائمة الصلاحيات يمكنك القيام بخطوة أسهل عبر التوجه إلى متجر التطبيق والبحث عن التطبيق المراد. توجه إلى متجر Microsoft Store وابحث عن التطبيق الذي تريد معرفة صلاحياته. عند إيجاد التطبيق وفتح الصفحة المخصصة لها وجه إلى أسفلها لتجد عنوان باسم App Permission ومدون أسفلها الصلاحيات التي يستخدمها التطبيق.
تنويه: بعض التطبيقات لا تظهر كل الصلاحيات بالتفصيل بل تظهر عناوين عرضية لذا تأكد بعد تثبيتها من الصلاحيات التي تحصل عليها.