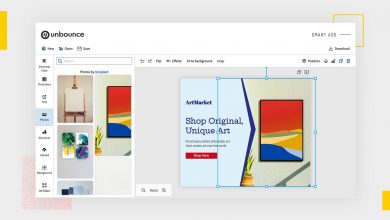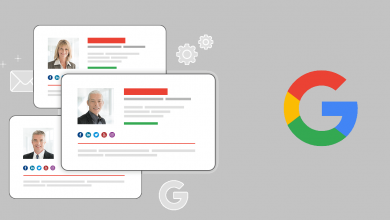كيفية استخدام Microsoft Teams للتواصل والتعاون مع فريق العمل
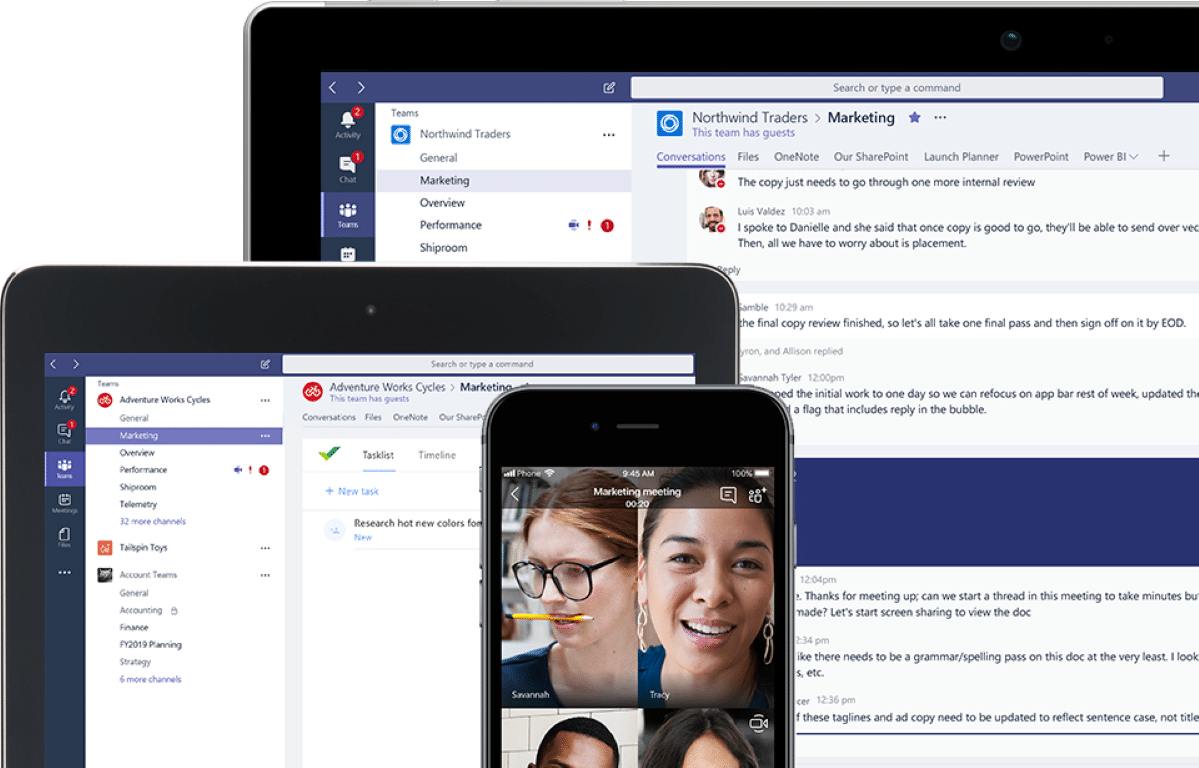
يقدم تطبيق مكالمات الفيديو (مايكروسوفت تيمز) Microsoft Teams العديد من الميزات لفرق العمل للتعاون عبر الإنترنت في الوقت الفعلي، حيث يدعم: الدردشة النصية، ومكالمات الفيديو، ومشاركة الملفات، ومشاركة الشاشة والعديد من الأدوات الأخرى لدعم الإنتاجية.
إليك كل ما تريد معرفته عن تطبيق Microsoft Teams:
من يمكنه الانضمام إلى التطبيق؟
عندما تقوم بإعداد تطبيق Microsoft Teams لإحدى المؤسسات، يعتمد عدد المستخدمين الذين يمكنهم الوصول إلى ميزات التطبيق الكاملة على عدد التراخيص المشتراة.
ويمكنك دعوة مستخدمي حزمة Office 365 الذين ليس لديهم حق الوصول إلى التطبيق كضيوف دون شراء تراخيص إضافية، ولكن سيكون لديهم وصول محدود لميزات التطبيق، ويمكن للفريق الواحد أن يضم ما يصل إلى 2500 عضو من ضمنهم المستخدمون المرخصون والضيوف.
كيفية استخدام تطبيق Microsoft Teams:
يمكن الإشارة إلى أي عضو من الفريق في المحادثات عن طريق استخدام علامة (@) قبل كتابة اسمه مباشرة، وسيتلقى إشعارًا في علامة تبويب النشاط، كما يمكن لجميع المستخدمين عرض سجلات المحادثات بالكامل، في الفرق والقنوات التي يمكنهم الوصول إليها، بالإضافة لإمكانية القيام بما يلي بشكل تلقائي:
- التعاون من خلال حزمة Office 365
- التخطيط للأحداث من خلال Microsoft Planner
- مشاركة الملفات من خلال SharePoint
- استخدام دفتر ملاحظات OneNote مشتَرَك.
عند إجراء تغييرات في أي من هذه التطبيقات، فإنها تتزامن تلقائيًا مع التطبيقات الأخرى، مثل استخدام Microsoft Planner، لتعيين تذكيرات للفرق، ومزامنة الاجتماعات المجدولة في التطبيق تلقائيًا مع تقويم Outlook الخاص بك.
كيفية إنشاء فريق في Microsoft Teams؟
- افتح التطبيق في متصفح الويب من هنا.
- اضغط على خيار For Business.
- في النافذة المنبثقة الجديدة، أدخل بريدك الإلكتروني واضغط على خيار (التالي) Next.
- حدد خيار (من أجل العمل) For Work، ثم اضغط على (التالي).
ملاحظة: عند الضغط على خيار (من أجل العائلة والأصدقاء) For friends and family ستُحول إلى صفحة تطبيق (سكايب) Skype بدلًا من تطبيق Teams.
- اكتب كلمة مرور البريد الإلكتروني الذي أدخلته في الخطوة الثالثة، ثم اضغط على (تسجيل الدخول) Sign In.
- في هذه الصفحة اضغط على خيار (Use the web app instead) إذا أعددت الاجتماع عبر الويب، كما يمكنك استخدام تطبيق الحاسوب أو الهاتف الذكي.
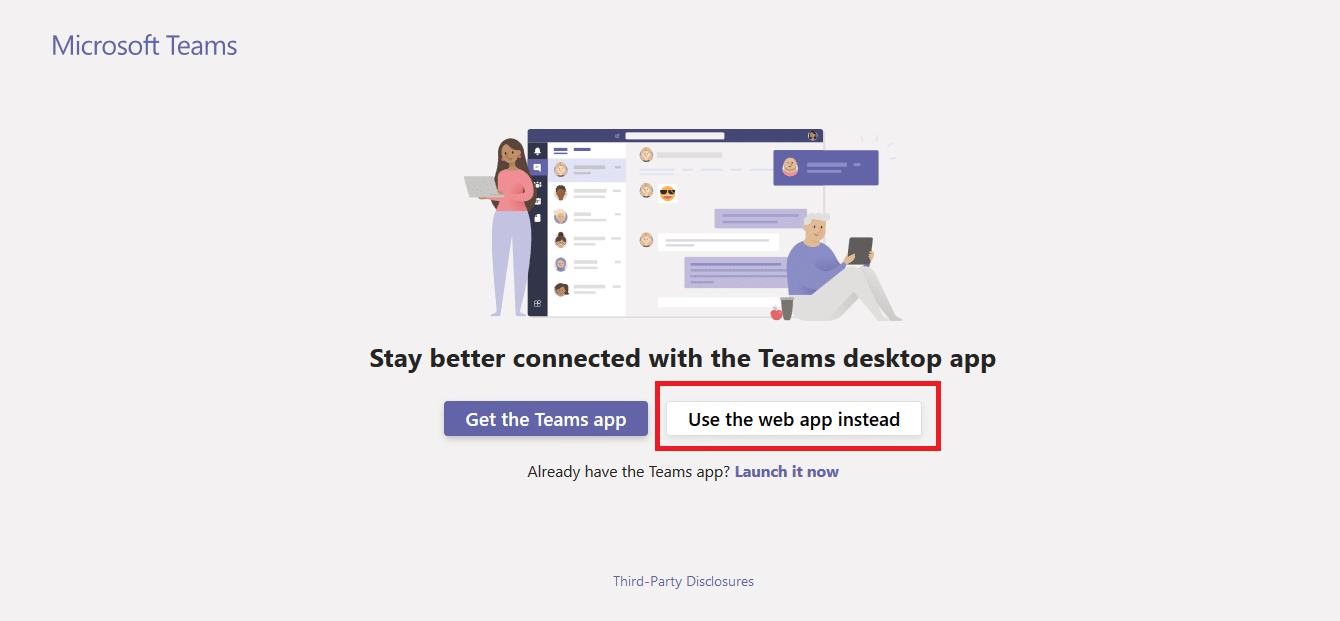
- اختر (إنشاء فريق) Create Team.
- حدد خيار (Build a team from scratch).
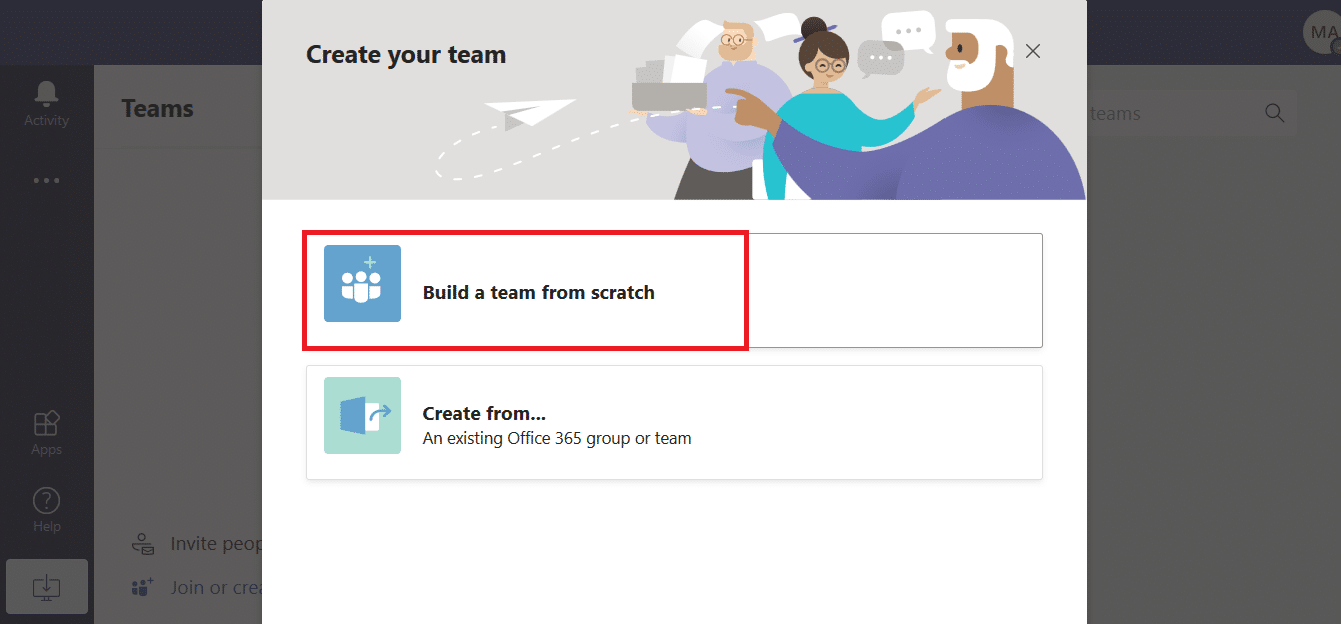
- حدد (خاص) أو (عام) أو (على مستوى المؤسسة) لتحديد من يمكنه الوصول إلى المجموعة.
- امنح الفريق اسمًا ووصفًا، ثم اضغط على (إنشاء) Create.
- يمكنك البدء في دعوة المستخدمين للانضمام على الفور، أو اختر (تخطي) Skip للقيام بذلك لاحقًا.
- اضغط على النقاط الثلاثة التي بجوار اسم الاجتماع لإظهار القائمة المنسدلة التي يمكنك من خلالها إدارة إعدادات الفريق، ودعوة الأعضاء وحذفهم، أو حذف القناة نفسها، وإضافة قناة لإنشاء قسم منفصل في الفريق لموضوعات محددة.
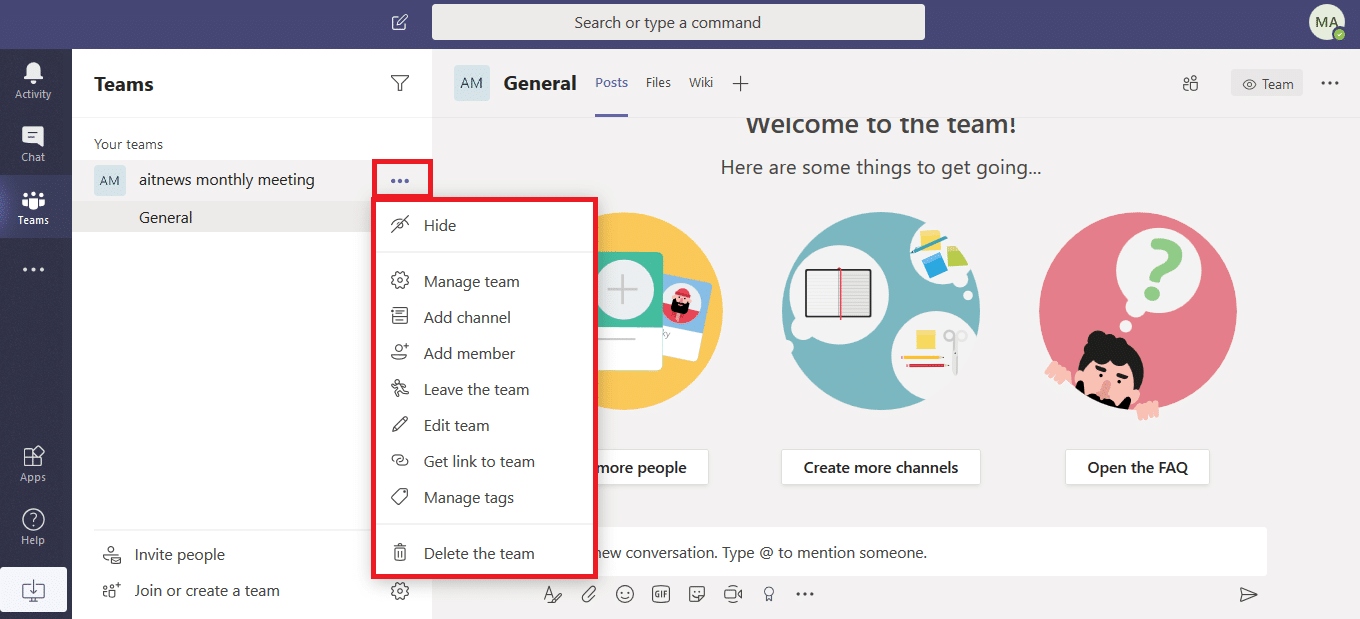
كيفية إضافة التطبيقات:
يتكامل تطبيق Microsoft Team مع المئات من تطبيقات وخدمات الويب التابعة لجهات خارجية مثل: Trello و GitHub و Evernote. كل ما عليك فعله هو الضغط على خيار (التطبيقات) Apps في شريط الأدوات لمشاهدة التطبيقات أو البحث عنها، وإضافة ما تريده.
كيفية مشاركة الملفات:
يتيح التطبيق إمكانية مشاركة الملفات بين أعضاء الفريق، من خلال الخطوات التالية:
- في صفحة الاجتماع اضغط على علامة التبويب (الملفات) Files.
- هنا يمكنك إنشاء الملفات أو تحميلها أو رفعها وحفظها ومزامنتها مع إحدى خدمات التخزين السحابي مثل: Google Drive أو Dropbox أو OneDrive.
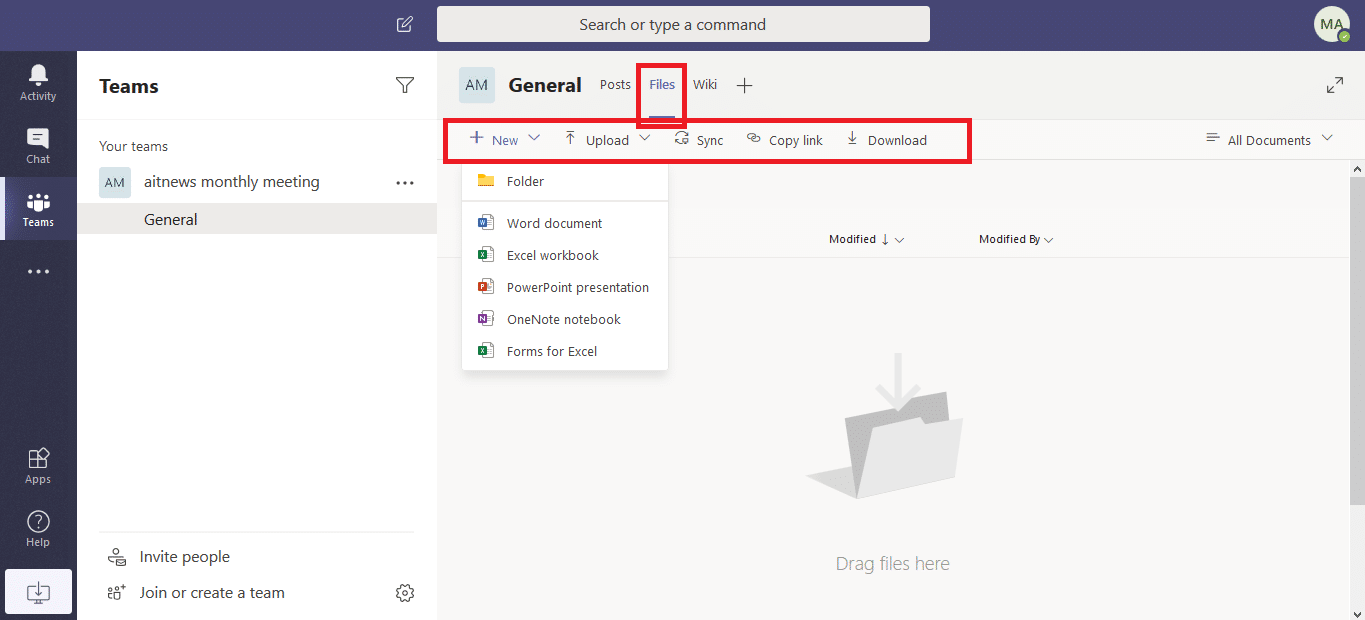
بعض النصائح العامة لتحقيق أقصى استفادة من التطبيق:
- الاستجابة للاقتراحات باستخدام زر (أعجبني) Like لتسريع عملية الموافقة.
- الاستفادة من Bots لأتمتة المهام مثل: جدولة الاجتماعات.
- اختبار الفيديو والصوت في الحاسوب قبل بدء الاجتماع أو الانضمام إليه.