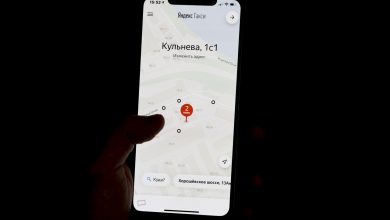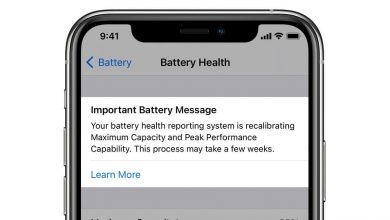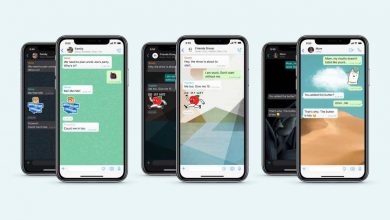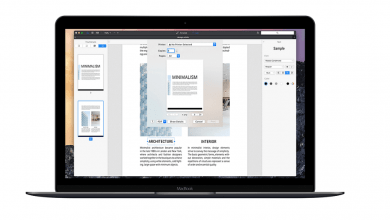كيفية إنشاء مساحات عمل افتراضية في نظامي ويندوز وmacOS

تختلف أسماء أدوات إنشاء (أسطح المكتب الافتراضية) Virtual Desktops باختلاف نظام التشغيل، ولكن الغرض منها واحد وهو السماح بتوزيع النوافذ المفتوحة على العديد من مساحات العمل الافتراضية.
يمكنك إنشاء سطح مكتب افتراضي للتطبيقات التي تستخدمها في العمل، وسطح مكتب افتراضي ثانٍ لتشغيل التطبيقات التي تستخدمها لأسباب شخصية، أو إنشاء ثالث للمهام المرتبطة بمشاريع أخرى، مما يساعد في زيادة التركيز أثناء أداء المهام المتعددة.
فيما يلي سنتعرف على كيفية إنشاء أسطح مكتب افتراضية في ويندوز وماك:
أولا؛ في نظام التشغيل ويندوز:
في نظام التشغيل ويندوز 10 تُطلق مايكروسوفت على الأداة اسم Multiple Desktops))، وللوصول إليها يمكنك اتباع الخطوات التالية:
- اضغط على زر (عرض المهام) Task View في شريط المهام الموجود على يمين مربع البحث، أو اضغط على زري (شعار ويندوز و Tab) في لوحة المفاتيح، وإذا كنت تستخدم شاشة تعمل باللمس اسحب من اليسار
- اضغط على زر (سطح مكتب جديد) New desktop في أعلى يسار الشاشة.
- سيُعين سطح المكتب الحالي على في جهازك على أنه (سطح المكتب رقم 1)، ويمكنك استخدام الصور المصغرة الناتجة للتبديل بين أسطح المكتب المفتوحة حاليًا.
- لإغلاق النافذة انقر على رمز (X) في الأعلى.
لنقل التطبيقات والنوافذ إلى سطح مكتب افتراضي آخر، ما عليك سوى النقر عليها وسحبها من شاشة عرض المهام إلى الصورة المصغرة لسطح المكتب الذي تريد نقلها إليه، أو النقر بزر الماوس الأيمن في أي تطبيق في شاشة عرض المهام واختيار (نقل إلى) Move to.
تتوفر قائمة ابدأ وشريط المهام في كل سطح مكتب افتراضي، ولكنك سترى فقط رموزًا على شريط المهام للبرامج التي فتحتها في مساحة العمل هذه، وأيضا عند استخدام اختصار لوحة المفاتيح Alt + Tab للتنقل بين التطبيقات المفتوحة، سترى فقط البرامج ذات الصلة بسطح المكتب المحدد.
ثانيًا، نظام التشغيل ماك أوإس:
في نظام التشغيل ماك أوإس، تطلق آبل على هذه الميزة اسم (مساحات) Spaces، وللوصول إليها يمكنك اتباع الخطوات التالية:
- قم بتشغيل لوحة التحكم Mission Control من خلال التحريك لأعلى على لوحة التتبع باستخدام ثلاثة أو أربعة أصابع، أو اضغط على مفتاحي (Ctrl والسهم لأعلى) في لوحة المفاتيح.
- حرك مؤشر الماوس إلى الأعلى لرؤية أجهزة سطح المكتب الخاصة بك.
- في شريط Spaces؛ اضغط على علامة (+) في اليمين لإنشاء مساحة عمل جديدة.
- يمكنك التنقل بين المساحات باستخدام Ctrl + Left وCtrl + Right ، مع التمرير بثلاثة أو أربعة أصابع على لوحة التتبع، أو عن طريق الانتقال إلىMission Control والنقر على الصورة المصغرة ذات الصلة في الأعلى.
- يُظهر التحكم في المهمة النوافذ المفتوحة في المساحة الحالية، ويمكنك نقل أي نافذة إلى مساحة مختلفة بالنقر عليها وسحبها.
يتيح لك نظام التشغيل macOS إنشاء ما يصل إلى 16 مساحة مختلفة، ويمكنك تخصيص لون الخلفية لكل مساحة كما يلي:
- اضغط على قائمة آبل الموجود في الزاوية العلوية اليسر.
- اضغط على خيار (تفضيلات النظام).
- اضغط على خيار (Desktop & Screen Saver) في أي مساحة للقيام بذلك.
يتوفر شريط التطبيقات Dock في كل (مساحة) Space، وإذا حددت تطبيقًا مفتوحًا في Space مختلف، فإن نظام التشغيل macOS ينتقل إليه، ويحدث نفس الشيء إذا قمت بالتنقل خلال نوافذ البرنامج المفتوحة باستخدام اختصار لوحة المفاتيح . Cmd+Tab
ولجعل التطبيق يفتح دائمًا في مساحة معينة، انقر مع الاستمرار واسحبه لإدخاله في شريط التطبيقات Dock، ثم اختر (خيارات) Options.