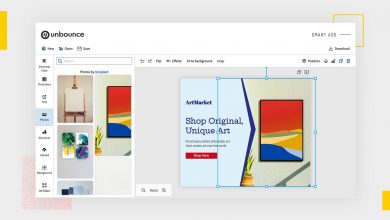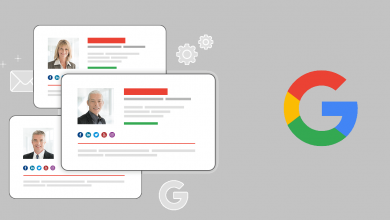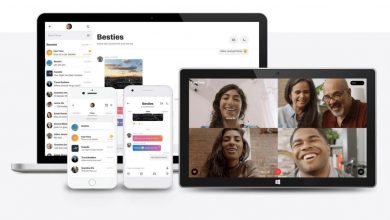تعرف على طرق إصلاح مشكلة تحديث التطبيقات في متجر مايكروسوفت
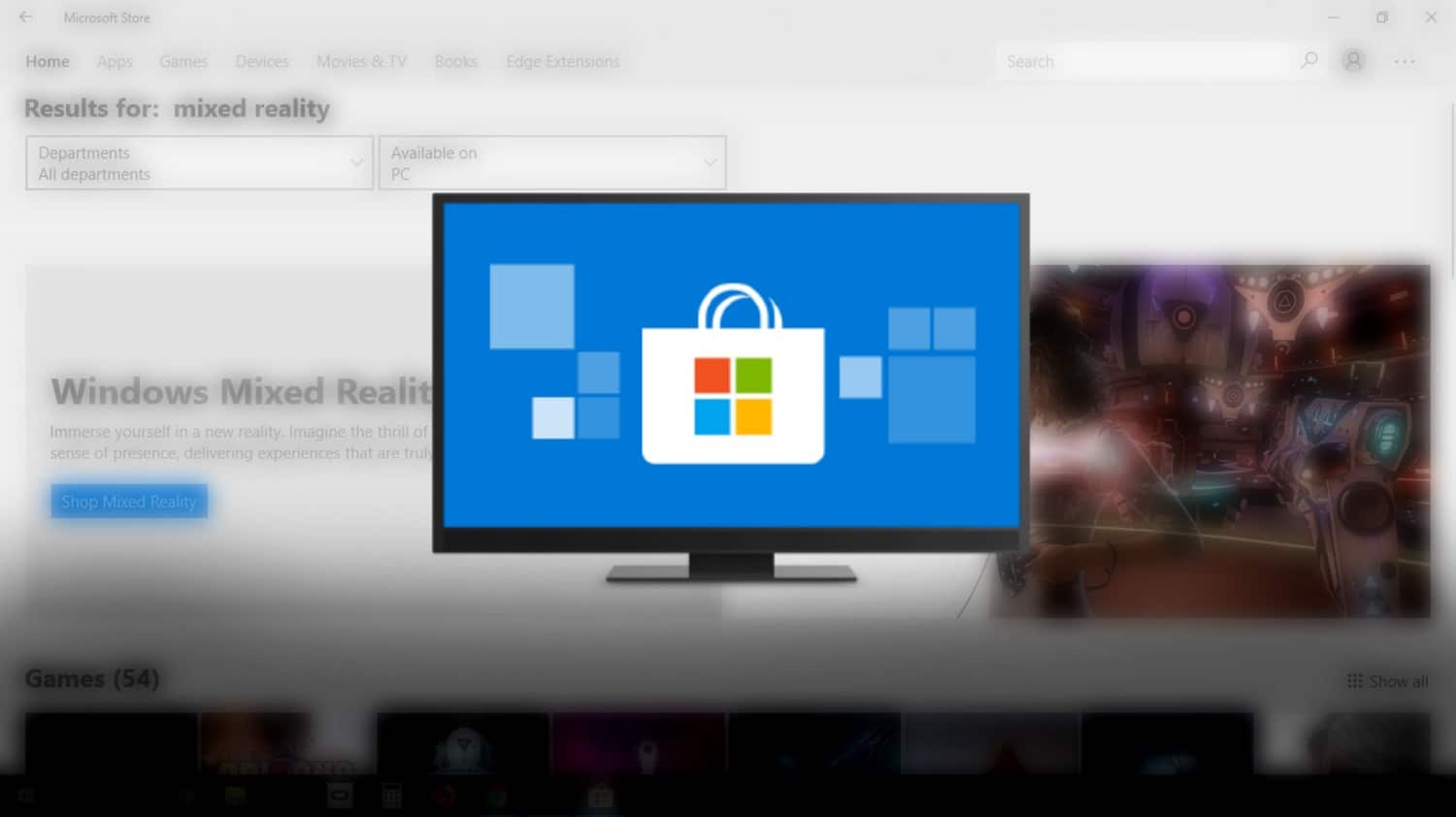
يوفر تطبيق (متجر مايكروسوفت) Microsoft Store في ويندوز 10 العديد من التطبيقات والألعاب والموسيقى والأفلام والكتب، التي يمكن للمستخدمين تصفحها أو شراؤها أو الحصول على بعضها مجانًا لتنزيلها وتثبيتها في حواسيب ويندوز 10.
ولكن في بعض الأحيان ربما تواجه مشكلة في تثبيت التطبيقات أو تحديثها في حاسوب ويندوز 10، في هذه المقالة سنذكر لك نصائح لكيفية حلها.
إليك 5 طرق لإصلاح مشكلة تحديث التطبيقات في متجر مايكروسوفت في ويندوز 10؟
1- تسجيل الخروج من الحساب، وتسجيل الدخول مرة أخرى:
يمكنك تسجيل الخروج وتسجيل الدخول مرة أخرى إلى حسابك في متجر مايكروسوفت من خلال الخطوات التالية:
- افتح تطبيق متجر مايكروسوفت.
- انقر على رمز حسابك الشخصي في أعلى الجهة اليمنى من الشاشة.
- اضغط على خيار (تسجيل الخروج) Sign out.
- اضغط على رمز الحساب الشخصي في أعلى الجهة اليسرى من الشاشة.
- اضغط على خيار (تسجيل الدخول) Sign in.
- حدد حساب مايكروسوفت الخاص بك.
- اضغط على زر (متابعة) Continue.
بمجرد الانتهاء من خطوات تسجيل الدخول، حاول تنزيل التطبيق مرة أخرى.
2- تفريغ ذاكرة التخزين المؤقت:
- أغلق تطبيق متجر مايكروسوفت إذا كان مفتوحًا.
- اضغط على زري (Win + R) في لوحة المفاتيح لفتح (موجه الأوامر) Command Prompt.
- اكتب الأمر التالي: WSReset، واضغط على مفتاح الإدخال Enter في لوحة المفاتيح.
- ستقوم أداة WSReset بإعادة تعيين متجر مايكروسوفت دون تغيير إعدادات الحساب أو حذف التطبيقات المثبتة.
- بعد حوالي 30 ثانية، ستُغلق أداة موجه الأوامر تلقائيًا.
يمكنك الآن فتح تطبيق متجر مايكروسوفت.
3- استخدام أداة استكشاف الأخطاء وإصلاحها:
توفر مايكروسوفت أداة لاستكشاف الأخطاء في متجرها وإصلاحها، حيث تقوم الأداة بمسح نظام التشغيل للكشف عن أي مشاكل قد تمنع تطبيقات متجر مايكروسوفت من العمل بشكل صحيح وإصلاحها تلقائيًا إذا كان ذلك ممكنًا بدون تدخل منك، ولتشغيل الأداة اتبع الخطوات التالية:
- افتح (الإعدادات) في الحاسوب.
- اضغط على (التحديث والأمان) Update & Security.
- اضغط على خيار (Troubleshoot).
- حدد خيار (تطبيقات متجر ويندوز) Windows Store Apps.
ملاحظة: إذا كنت تعمل بإصدار ويندوز 10 تحديث شهر مايو 2020، فيجب عليك الضغط على رابط (Additional troubleshooters) في أسفل النافذة للوصول إلى هذا الخيار.
- اضغط على خيار (تشغيل مستكشف الأخطاء وإصلاحها) Run the troubleshooter.
- ستُفتح نافذة منبثقة وستقوم الأداة بحل أي مشكلات إذا وُجدت بشكل تلقائي.
4- إعادة تعيين متجر التطبيقات:
إذا لم تنجح الخطوات السابقة في إصلاح المشكلة، يمكنك إعادة تعيين تطبيق متجر مايكروسوفت، من خلال الخطوات التالية:
- افتح (الإعدادات) في الحاسوب.
- انقر على خيار (التطبيقات) Apps.
- انقر على خيار (التطبيقات والميزات) Apps & features.
- حدد تطبيق (متجر مايكروسوفت) .Microsoft Store
- اضغط على رابط (خيارات متقدمة) Advanced Options.
- اضغط على زر (إعادة الضبط) Reset.
سيقوم التطبيق بإعادة تعيين البيانات وحذف أي مشكلات يجدها، والعودة للعمل من جديد بشكل صحيح.
5- إلغاء تثبيت متجر التطبيقات وإعادة تثبيته مرة أخرى:
كحل أخير، يمكنك محاولة إلغاء تثبيت التطبيق وإعادة تثبيته باستخدام واجهة PowerShell، من خلال الخطوات التالية:
- في مربع البحث بجوار قائمة (ابدأ) اكتب: PowerShell، ثم شغّل التطبيق عند ظهوره في الشاشة الجانبية.
- اكتب الأمر التالي: Get-AppxPackage Microsoft.WindowsStore | Remove-AppxPackage.
- اضغط على مفتاح الإدخال Enter في لوحة المفاتيح.
- اكتب الأمر التالي لتثبيت المتجر مرة أخرى:
Add-AppxPackage-تسجيل”C:Program FilesWindowsApps Microsoft.WindowsStore*AppxManifest.xml”-DisableDevelopmentMode - اضغط على مفتاح الإدخال Enter في لوحة المفاتيح.
- اغلق واجهة PowerShell.
- سيُعاد فتح تطبيق متجر مايكروسوفت بشكل تلقائي.