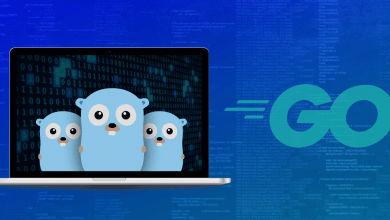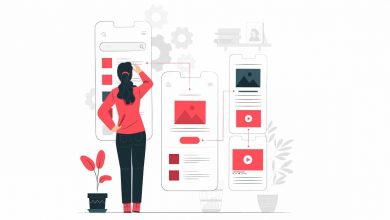اعدادات الكلاود فلير Cloud Flare الصحيحة و السليمة
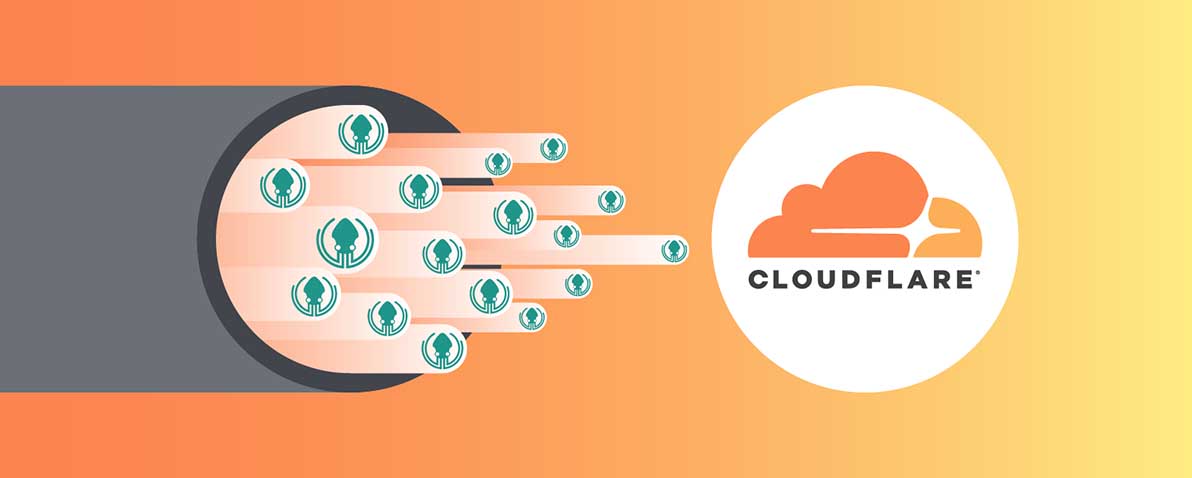
اعدادات الكلاود فلير Cloud Flare الصحيحة و السليمة 100 %
حماية المواقع – تسريع المواقع – الجدار النارى -حل جميع مشاكل الكلاود فلير
حماية المواقع من هجوم الحرمان DDOS ATTACK
ضبط اعدادات الكلاود فلير و DNS و شهادات SSL
سنقوم في هذه الخطوة بشرح ضبط إعدادات الموقع بطريقة صحيحة لنصل إلى أقصى درجات الحماية والسرعة والأمان
ضبط إعدادات الجدار الناري – Firewall
قم بالضغط على كلمة Firewall ثم عدل القيم كما هو موضح بالصورة أجعل الـ Security Level على وضع Medium
فهو أختيار مناسب لأغلب المواقع، ثم عدل قيمة Challenge Passage أجعلها Minutes 30

ضبط إعدادات السرعة – Speed
قم بالضغط على كلمة Speed ثم عدل القيم كما هو موضح بالصورة الـ Auto Minify قم بتحديد الثلاث مربعات الـ JavaScript و الـ CSS و الـ HTML ، وبعد ذلك إذا كان القالب المخصص للجوال على نطاق فرعي على سبيل المثال mobile.yourdomain.com قم بالتوجه إلى كلمة Mobile Redirect وقم بالضغط على كلمة OF لتتحول إلى ON وقم بكتابة النطاق الفرعي للقالب المخصص للجوال، وباقي الخصائص الموجودة في تبويب Speed فهي للخطط المدفوعة فقط وليست المجانية .

ضبط إعدادات الكاش – Caching
قم بالضغط على كلمة Caching في تبويب Page Rules لتفريغ الملفات المؤقتة وهذا غير مستحب ولا ينصح به، لكن إذا أردت ذلك فقم بالضغط على Purge Individual Files وقم بأختيار Purge Everything، بعد ذلك عند Caching Level قم باختيار Standard، ثم بعد ذلك عند Browser Cache Expiration قم بضبطها على 2 Hours، ثم بعد ذلك عند Always Online™ تاكد أنها على وضعية ON، ثم بعد ذلك عند Development Mode تأكد أنها على وضعية OFF

ضبط إعدادات الصفحات الهامة – Page Rules
هذا الأعداد هام جداً، وفي الخطة المجانية يمكنك إضافة من رابط إلى ثلاث روابط، قم بالضغط على Creat Page Rules كما هو موضح بالصورة التالية .

إضافة الرابط الأول – صفحات الموقع
قم بضبط الإعدادات كما هو موضح بالصورة التالية، قم بكتابة رابط موقعك بهذا الشكل http://yoursite.com/* وإذا كان يعمل بـ www قم بإضافته بهذا الشكل http://www.yoursite.com/* ، ثم بعد ذلك قم بالضغط على كلمة + Add a Setting ، وقم باختيار Browser Cache TTL وأجعل قيمتها 30 Minutes ، ثم قم بالضغط مرة أخرى على كلمة +Add a Setting ، وقم بأختيار كلمة Cache level واجعل قيمتها Cache Everything ، ثم قم بالضغط على Save and Deploy .

إضافة الرابط الثاني – لوحة التحكم
بنفس طريقة إضافة الرابط الأول، ضع رابط لوحة التحكم كالتالي http://yourdomain/wp-admin* إذا كنت تستخدم نظام ووردبريس، ثم قم بتطبيق الإعدادات كما هو موضح بالصورة التالية ثم قم بالضغط على Save and Deploy .

إضافة الرابط الثالث – صفحات المعاينة
بنفس طريقة إضافة الرابط الأول والثاني، ضع رابط صفحات المعاينة كالتالي https://yourdomain.com/*preview=true* إذا كنت تستخدم نظام ووردبريس، ثم قم بتطبيق الإعدادات كما هو موضح بالصورة التالية ثم قم بالضغط على Save and Deploy .

وكانت هذه الخطوة آخر خطوات ضبط الإعدادات، يمكنك إضافة المزيد من المواقع الإلكترونية وتطبيق جميع الإعدادات السابقة عليها، نتمنى أن تخرج من هذا الموضوع بنتائج مرضية.