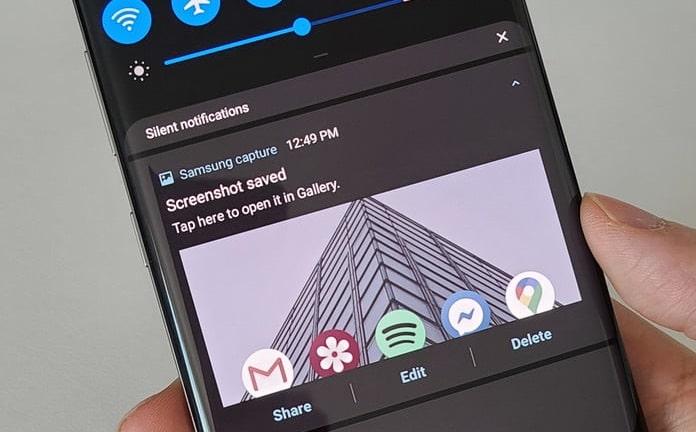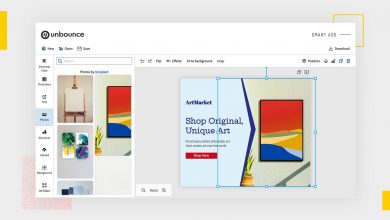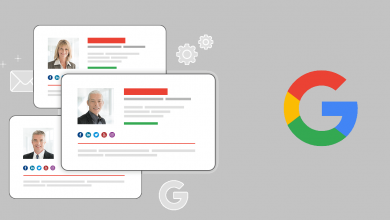كيف يمكنك أخذ لقطة للشاشة في أندرويد بعدة طرق مختلفة؟
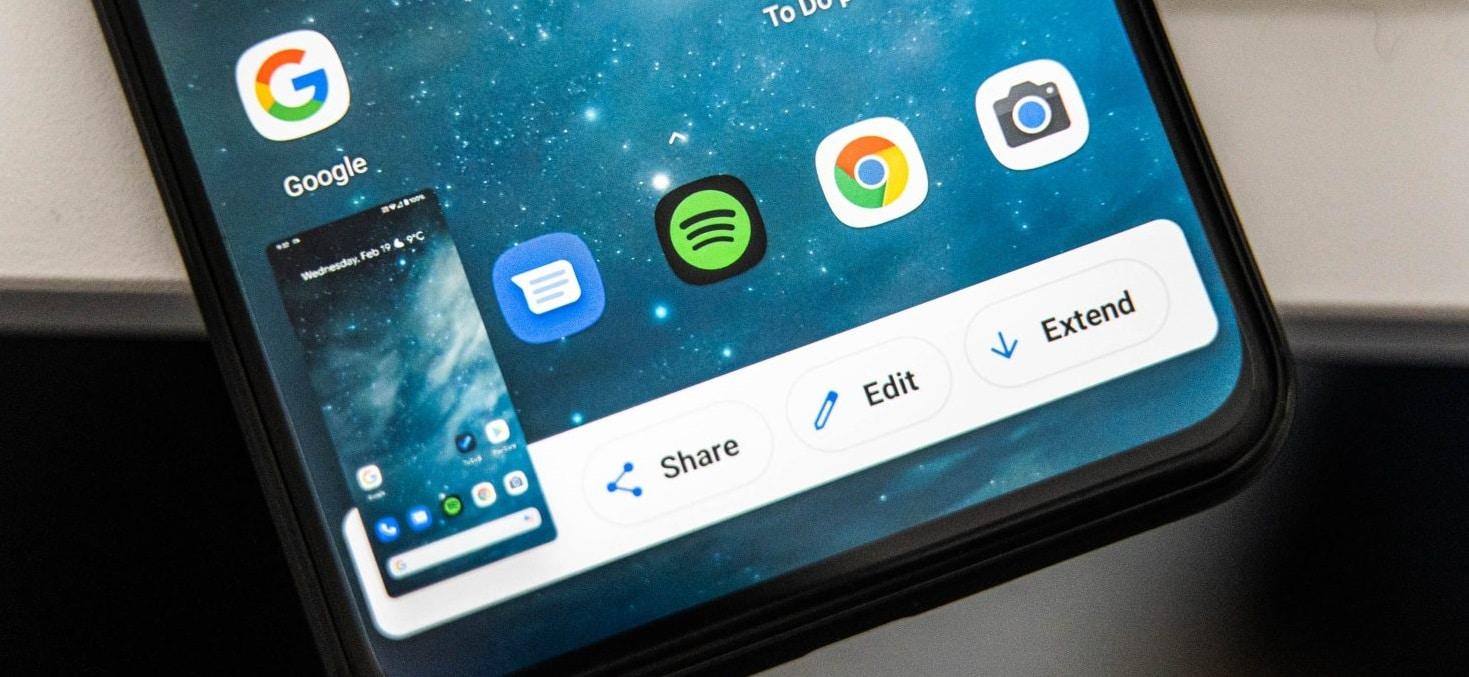
قد يكون حفظ (لقطة شاشة) Screenshot في الهاتف أو الجهاز اللوحي – الذي يعمل بنظام التشغيل أندرويد – صعبًا، خاصةً عند محاولة التقاط مشهد متحرك، مثل: مقطع فيديو أو لعبة.
وما يجعل الأمر أكثر تعقيدًا هو اختلاف طرق التقاط الشاشة في هواتف أندرويد حسب الطراز، بعكس هواتف آيفون الجديدة، التي لديها طريقة واحدة فقط لالتقاط لقطة الشاشة.
كيف يمكنك التقاط لقطة شاشة في هواتف أندرويد بعدة طرق مختلفة؟
كيفية التقاط لقطة شاشة بطريقة صحيحة في أندرويد:
يتيح كل هاتف أو جهاز لوحي يعمل بنظام التشغيل أندرويد تقريبًا التقاط لقطة شاشة من خلال الضغط لفترة وجيزة على زري التشغيل، وخفض مستوى الصوت، ما عليك سوى الضغط عليهما في الوقت نفسه لفترة وجيزة، وعندما تتركهما ستجد أن الكاميرا قد أصدرت صوتًا، ومن ثم ستومض الشاشة، وستظهر صورة صغيرة لشاشتك في الجزء الأسفل من الشاشة.
قد يكون ضبط مقدار الضغط والإفلات صعبًا في البداية، حيث يتطلب الأمر في هواتف مثل: Pixel 4 XL، الضغط على الزرين معًا لمدة ثانية تقريبًا، بينما في هواتف أخرى مثل: OnePlus 8 Pro لن تحصل على لقطة شاشة إلا إذا ضغطت بسرعة على الأزرار دون استمرار.
وإذا أخطأت في الضغط على الأزرار فلن تتمكن من التقاط لقطة الشاشة، وقد يحدث ما هو أسوا فقد يُعاد تشغيل الهاتف بدلًا من الحصول لقطة الشاشة.
كيفية التقاط لقطة شاشة في هواتف سامسونج:
تتيح هواتف سامسونج جالاكسي عدة طرق لالتقاط لقطة شاشة، منها:
1- استخدام التمرير السريع:
يمكنك استخدام ميزة التمرير السريع لالتقاط لقطة شاشة حتى دون الضغط على أي زر، ولإعداد هذه الميزة اتبع الخطوات التالية:
- انتقل إلى تطبيق (الإعدادات) في الهاتف.
- اضغط على خيار (الميزات المتقدمة) Advanced Features.
- اختر (الحركات والإيماءات) Motions and gestures.
- قم بتبديل مفتاح التشغيل بجوار خيار Palm swipe لتفعيل الميزة.
ستتمكن الآن من التقاط لقطة شاشة بمجرد تمرير حافة يدك عبر شاشة الهاتف، قد يبدو الأمر غريبًا بعض الشيء في البداية، لكنها طريقة أكثر موثوقية وبالتحديد للأشخاص الذي يواجهون صعوبة في ضبط مقدار استمرار الضغط على زري التشغيل وخفض مستوى الصوت.
2- أداة التحديد الذكي Smart Selection tool:
لتفعيل هذه الطريقة، اتبع الخطوات التالية:
- انتقل إلى (الإعدادات) في هاتف أو جهاز سامسونج اللوحي.
- اضغط على خيار (الشاشة) Display.
- اختر Edge screen.
- قم بتبديل مفتاح التشغيل جوار خيار Smart Capture.
من الآن فصاعدًا، يمكنك سحب الشاشة من الأعلى وتحديد أداة Smart Capture لالتقاط لقطة شاشة أو تسجيل شاشتك أو إنشاء ملف GIF.
3- استخدام قلم S Pen:
تتوفر هذه الطريقة في هواتف Galaxy Note 10 Plus وأجهزة سامسونج الأخرى التي تدعم القلم الذكي S Pen، ولالتقاط لقطة شاشة بهذه الطريقة، اتبع الخطوات التالية:
- اسحب القلم، أو قم بتحريك القلم فوق الشاشة والنقر على الزر الموجود فيه.
- من قائمة Air Command التي تظهر لك، اختر خيار Screen Write.
- قم بكتابة أي ملاحظات أعلى الصورة.
- يمكنك تغيير لون القلم وحجمه من خلال الأدوات الموجودة في الجزء الأعلى من الشاشة، بالإضافة لخيارات المسح أو التراجع أو القص في شريط الأدوات في الجزء الأسفل من الشاشة.
- عند الانتهاء، انقر على خيار (مشاركة) Share أو (حفظ) Save في الجزء الأسفل من الشاشة.
أين تجد لقطات الشاشة الخاصة بك؟
بشكل افتراضي تُحفظ جميع لقطات الشاشة في مجلد DCIM، ولكن للوصول السريع إلى لقطة الشاشة التي أنشأتها للتو، مرر سريعًا للأسفل، في شريط التنقل ستشاهد إشعارًا عن لقطة الشاشة، من هنا يمكنك مشاركتها أو تعديلها أو حذفها مباشرةً، أو يمكنك فتح تطبيق الصور للوصول الى جميع لقطات الشاشة الحالية والسابقة.