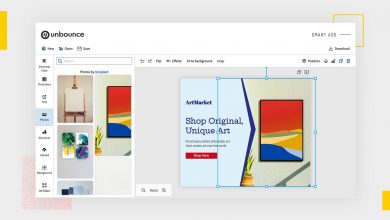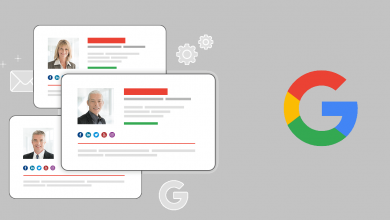كيف ترسل وتستقبل الملفات باستخدام البلوتوث في Windows 10؟

كان البلوتوث في وقت من الأوقات هو أشهر طريقة لنقل الملفات لاسلكياً ولكن ومع ازدياد حجم الملفات ظهرت تقنيات جديدة مثل WIFI-Direct والتي أصبحت الطريقة الرئيسية لنقل الملفات إما بطريقة مباشرة أو من خلال تطبيق مثل Shareit أو AirDrop. هذا التغير بالتأكيد كان ضرورياً ولكنه لم يغير أبداً من كون التقنية الشهيرة هي الأسهل حتى هذه اللحظة لتبادل وإرسال الملفات خاصة إذا كانت صغيرة الحجم مثل الصور أو الملفات التي تحتوي على نصوص فالأمر لا يحتاج إلى أي برنامج وسيط أو لأي خطوات معقدة.
كيف ترسل الملفات من حاسبك إلى أي جهاز آخر باستخدام البلوتوث؟
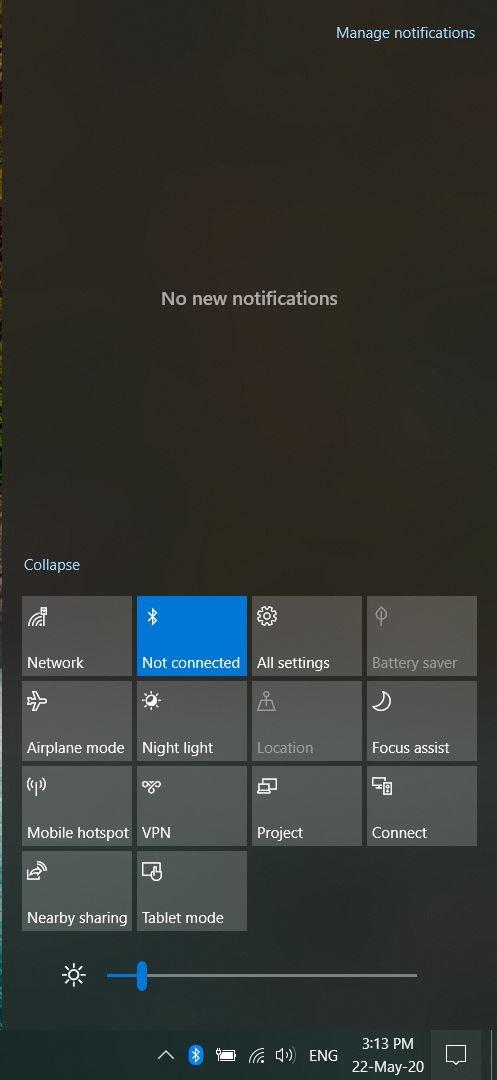
تأكد من دعم حاسبك للبلوتوث
إذا كنت تستخدم جهازاً مكتبي ففي غالب الحال لن يدعم البلوتوث بصورة افتراضية وستحتاج إلى شراء وحدة صغيرة إضافية لدعم هذه التقنية. إذا كنت تستخدم حساب محمول فهو بنسبة كبيرة يدعم البلوتوث ولكن يجب عليك التأكد من تفعيله من خلال إعدادات النظام أو بشكل أسهل من خلال اختصارات قائمة الإشعارات الجانبية.
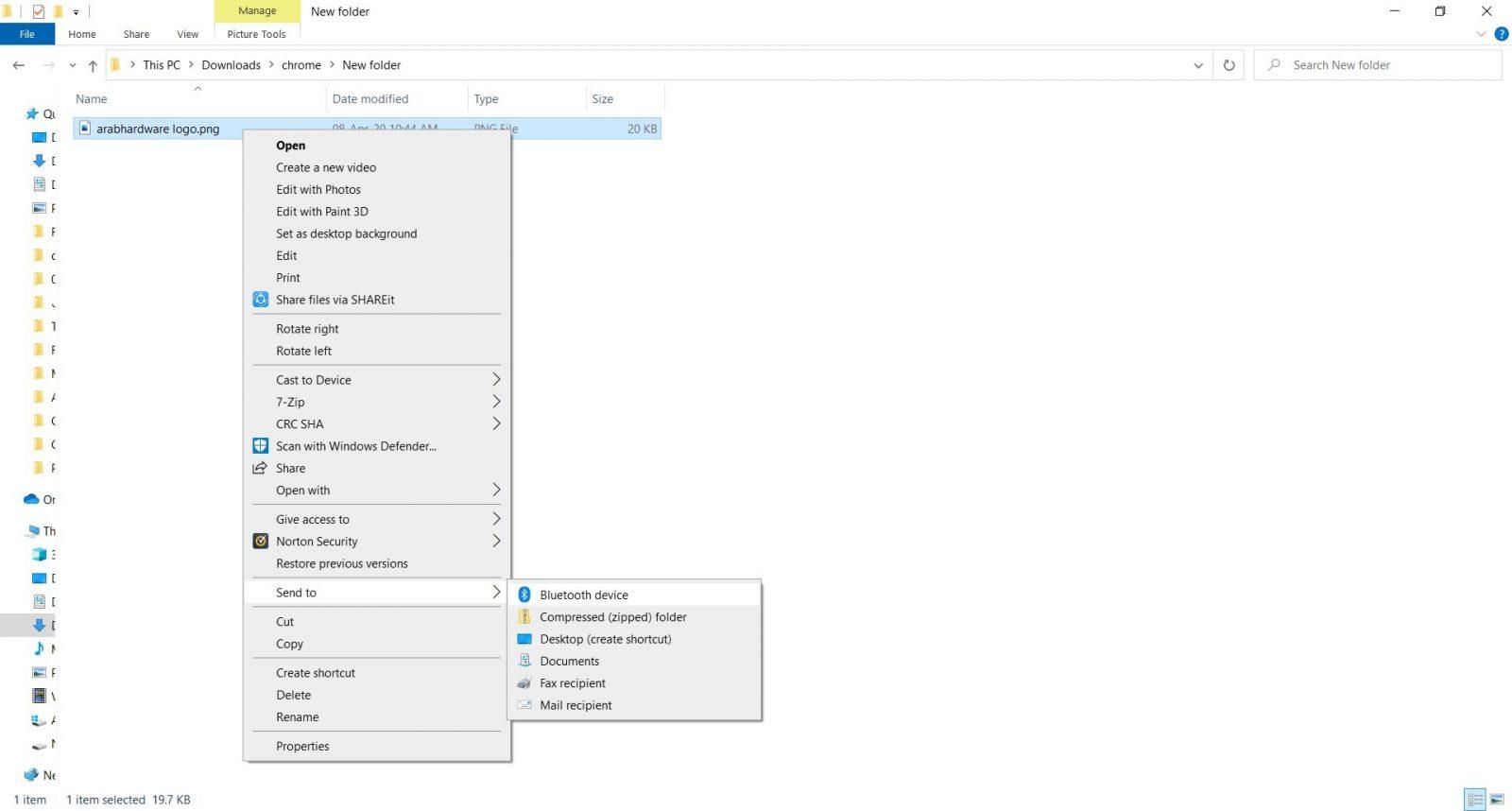
أرسل الملف
توجه الملف المراد إرساله ثم انقر عليه باستخدام الزر الأيمن من الفأرة ثم اختر Send to ثم Bluetooth Device.
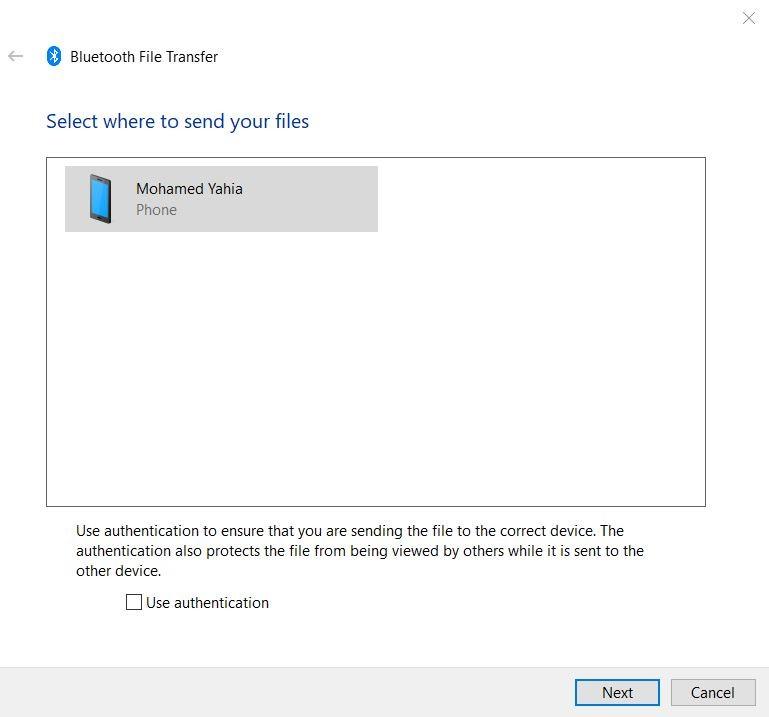
ستظهر لك نافذة بها أجهزة البلوتوث القريبة. اختر الجهاز المراد وتأكد من عدم اختيار Use Authentication لتسريع عملية الإرسال ولتجنب الأخطاء التي قد تحدث إذا فعلتها.
ستصل لك رسالة على هاتفك خلال ثوانُ معدودة تسألك إذا كنت تريد استقبال الملف المرسل. وافق عليها وسيصل لك الملف بعد انتهاء التحميل.
كيف تستقبل الملفات من أي جهاز إلى حاسبك باستخدام Bluetooth ؟
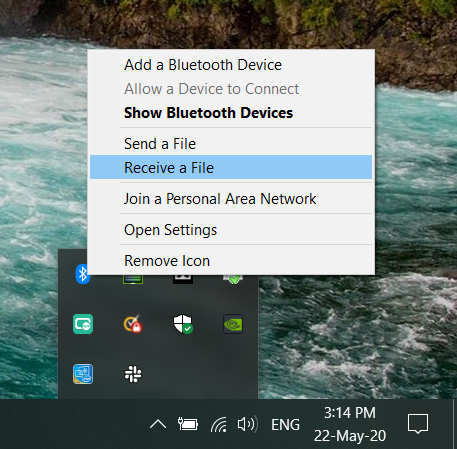
حسناً استقبال الملفات لن يكون بسهولة إرسالها فسيحتاج إلى خطوة إضافية واحدة.
توجه إلى السهم المجاور لعلامة الاتصال بالإنترنت الموجود في يمين شريط Taskbar.
انقر على علامة البلوتوث باستخدام الزر الأيمن للفأرة ثم اختر Receive File. هذه الخطوة مهمة لأنه وبدونها لن يظهر حسابك للأجهزة المحيطة.
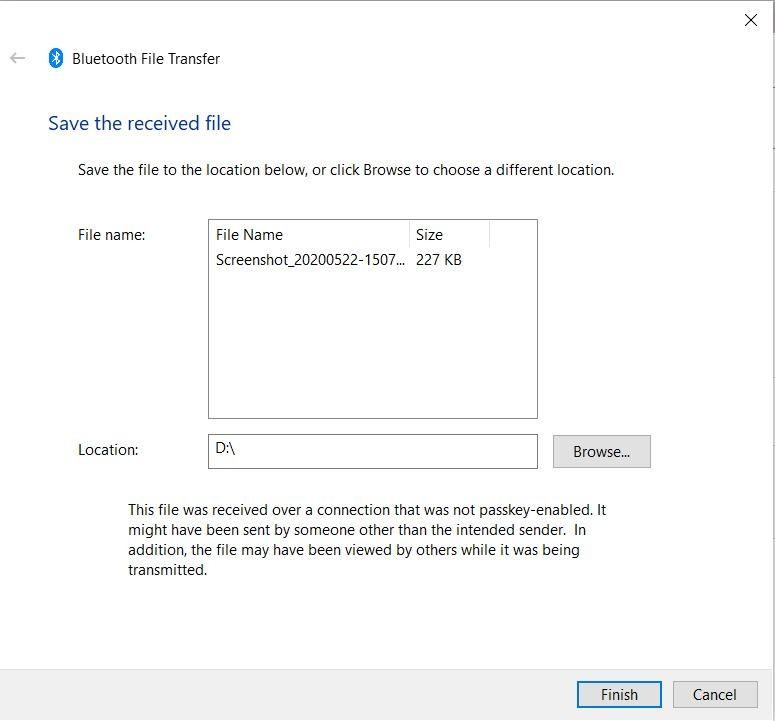
قم بإرسال الملف من جهازك الآخر كان هذا الجهاز هاتفك الذكي أو حساب آخر.
بعد الانتهاء من استقبال الملف ستظهر لك نافذة لاختيار مكان حفظ الملف.