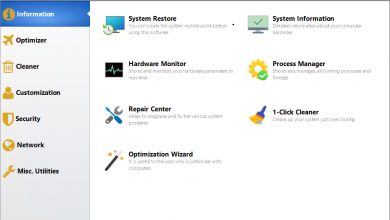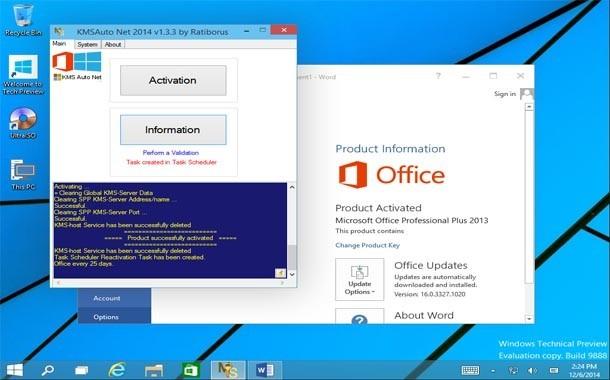تحميل برنامج برنامج أوتوكاد المعمارى | Autodesk AutoCAD Architecture v2020 اصدار كامل

أوتوكاد للهندسة المعمارية (ويختصر ACA) هي نسخة من برنامج أوتوكاد التابعه لشركة البرمجيات الرائدة أوتودسك.
تشمل Autodesk AutoCAD Architecture أدوات ووظائف تناسب الأعمال المعمارية، صُممت مكونات البرنامج بطريقة ذكية فمثلأ تتفاعل النافذة على الجدار المرسومة عليه فإذا أزيل الجدار أو حُرك تقوم هي الأخرى بنفس الفعل. ويمكن رسم المحتويات بالرسم ثنائي الأبعاد وثلاثي الأبعاد
مساحة البرنامج 2.4 جيجا تقريباً
تحميل البرنامج
برنامج أوتوكاد المعمارى | Autodesk AutoCAD Architecture v2020