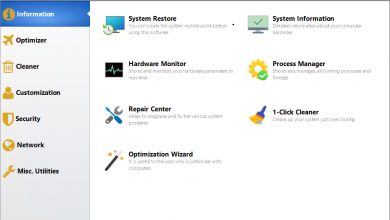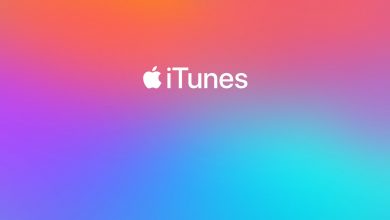نسخة الويندوز Windows 7 Ultimate Sp1 En,Ar,Fr November 2014

بتحديثات شهر نوفمبر نسخه السيفن الألتميت بلغات انجليزي و عربى و فرنسى Windows 7 Ultimate Sp1 En,Ar,Fr November 2014 للنواتين 32 , 64 بت

نسخه السيفن الألتميت بتحديثات شهر نوفمبر نسخه اصلية من مايكروسوفت بالحزمة الخدمية الاولى وبلغات انجليزي – عربى – فرنسى
تحميل احدث لودر تفعيل
لتحميل النواتين مجمعة ايزو واحد فقط
One Link Letitbit
Download x86 One Gb Links
Letitbit
-=-=-=-=-==-=-=-=-==-=-=-=-=-
FileRio
-=-
Up07
-=-=-=-=-==-=-=-=-==-=-=-=-=-
MediaFree
-=-=-=-=-==-=-=-=-==-=-=-=-=-
FilesHd
-=-=-=-=-==-=-=-=-==-=-=-=-=-
Turbobit
-=-=-=-=-==-=-=-=-==-=-=-=-=-
UpLoaded
-=-=-=-=-==-=-=-=-==-=-=-=-=-
MightyUpload
-=-=-=-=-==-=-=-=-==-=-=-=-=-
FileRio
-=-=-=-=-==-=-=-=-==-=-=-=-=-
UpToBox
-=-=-=-=-==-=-=-=-==-=-=-=-=-
FileCloud
-=-=-=-=-==-=-=-=-==-=-=-=-=-
Download x64 One Gb Links
Letitbit
-=-=-=-=-==-=-=-=-==-=-=-=-=-
FileRio
-=-=-=-=-==-=-=-=-==-=-=-=-=-
Up07
-=-=-=-=-==-=-=-=-==-=-=-=-=-
MediaFree
-=-=-=-=-==-=-=-=-==-=-=-=-=-
FilesHd
-=-=-=-=-==-=-=-=-==-=-=-=-=-
Turbobit
-=-=-=-=-==-=-=-=-==-=-=-=-=-
UpLoaded
-=-=-=-=-==-=-=-=-==-=-=-=-=-
MightyUpload
-=-=-=-=-==-=-=-=-==-=-=-=-=-
FileRio
-=-=-=-=-==-=-=-=-==-=-=-=-=-
UpToBox
-=-=-=-=-==-=-=-=-==-=-=-=-=-
FileCloud
-=-=-=-=-==-=-=-=-==-=-=-=-=-