مع انتقال الكثير من المستخدمين للعمل من المنزل للحد من تفشي فيروس كورونا، شهدت تطبيقات مكالمات الفيديو نموًا كبيرًا، ومن أبرزها تطبيق Zoom، ومع هذا النمو للتطبيق ظهرت الكثير من قضايا الخصوصية ومشكلات الأمان التي تهدد مستخدميه.
وأصبح الكثيرون يبحثون عن أفضل البدائل لعقد مؤتمرات الفيديو، مع مراعاة الحفاظ على أمانهم وخصوصيتهم، ومن أشهر التطبيقات في هذا المجال تطبيق Jitsi Meet المفتوح المصدر.
كيف يتميز التطبيق عن باقي التطبيقات الأخرى؟
تمامًا مثل الكثير من تطبيقات وأدوات مكالمات الفيديو الأخرى، يعتبر تطبيق Jitsi Meet سهل الاستخدام، والأهم أنه يدعم التشفير، وبالتالي لا يبيع بياناتك للآخرين.
بالإضافة إلى أنه يدعم ما يصل إلى 75 متصلًا في الوقت نفسه، ولا يوجد حد زمني للمكالمات، كما لا تحتاج إلى إنشاء حساب أو تنزيل التطبيق في جهازك للبدء أو الانضمام إلى الدردشة أو الاجتماع.
فيما يلي سنتعرف على كيفية استخدام تطبيق Jitsi Meet المفتوح المصدر لإجراء مكالمات الفيديو:
أولًا: كيفية إعداد مكالمة:
- توجه إلى صفحة التطبيق على الويب من هنا.
- اضغط على خيار (بدء اجتماع جديد) Start a new meeting.
- أدخل اسم الاجتماع الذي تريده.
- اجعل اسم اجتماعك فريدًا بما يكفي بحيث لا يكون قيد الاستخدام بالفعل.
- انقر على خيار Go.
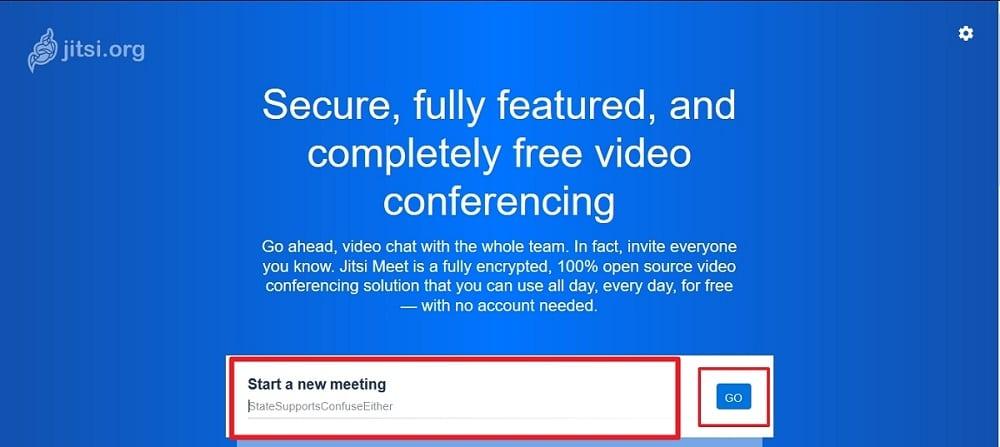
لإضافة كلمة مرور مباشرة بعد بدء المكالمة، اتبع الخطوات التالية:
- انقر على الرمز (i) في أسفل الزاوية اليمنى من الشاشة.
- من النافذة المنبثقة اختر (إضافة كلمة مرور) Add password.
- أدخل كلمة المرور المطلوبة في الحقل الفارغ.
- اضغط على مفتاح الإدخال Enter في لوحة المفاتيح.
ثانيًا: كيفية دعوة الأصدقاء إلى الاجتماع:
يتيح لك تطبيق Jitsi Meet دعوة الأصدقاء بسهولة، كل ما عليك فعله هو نسخ عنوان URL الخاص بالاجتماع، ولصقه في أي تطبيق دردشة أو رسالة نصية وإرسالها، مع إخبارهم أيضًا بكلمة مرور الاجتماع، بعد ذلك، يتعين على المدعوين الضغط على الرابط المرسل أو نسخه ولصقه في المتصفح.
ويتيح Jitsi Meet دعم ما يصل إلى 75 متصلًا في الوقت نفسه، ولا يوجد حد زمني للمكالمات، بالإضافة إلى مجموعة من الميزات التي تنافس ميزات تطبيقات مؤتمرات الفيديو المدفوعة، وأشهرها:
1- إخفاء الخلفية:
يتيح لك التطبيق إضافة خلفية ضبابية بشكل تلقائي، من خلال الضغط على النقاط الرأسية الثلاث في أسفل الزاوية اليمنى من الشاشة، واختيار (blur my background)، ولإيقافها اضغط على Disable background blur.
2- تسجيل الشاشة:
إذا أردت تسجيل مكالمة الفيديو الحالية يجب أن يكون لديك حساب في إحدى خدمات التخزين السحابي مثل: DropBox، وللقيام بذلك:
- اضغط على النقاط الرأسية الثلاث.
- اختر (بدء التسجيل) Start Recording.
- اربط حساب Dropbox الخاص بك بمكالمة Jitsi، وستُحفظ المكالمة تلقائيًا في الخدمة.
3- مشاركة فيديو عبر يوتيوب:
- انقر على النقاط الثلاث الرأسية.
- اختر (مشاركة مقطع فيديو عبر يوتيوب) Share a YouTube video.
- انسخ رابط الاجتماع وألصقه في المربع الذي يظهر لك.
- انقر على خيار (مشاركة) Share.
4- أخذ الإذن للحديث:
في بعض الأحيان يميل المجتمعون إلى الحديث بدون توقف وعدم إعطاء الفرصة للآخرين للحديث، ولذلك يتيح لك تطبيق Jitsi Meet إخبار جميع المتصلين بأن لديك حديثًا هامًا عليهم الاستماع له.
كل ما عليك فعله هو النقر على رمز اليد في أسفل الزاوية اليسرى، حينها سيرى المشاركون الآخرون في المكالمة رمزًا يدويًا صغيرًا يظهر في أسفل الزاوية اليسرى من الفيديو، وبهذه الطريقة سيعرف زملاؤك المتصلون أن لديك شيئًا مهمًا لتقوله.