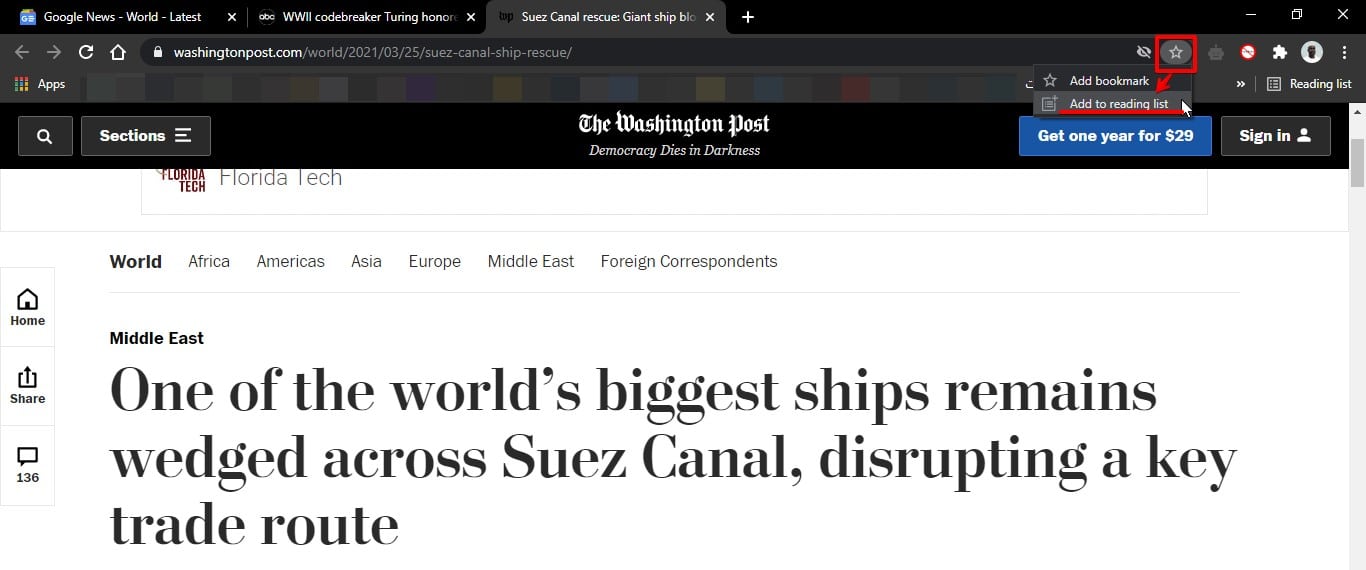ميزة قائمة القراءة في متصفح كروم
في بعض الأحيان؛ قد تصادف الكثير من المحتوى الرائع – مثل: القصص الإخبارية والمقالات والتقارير – أثناء استخدام متصفح (جوجل كروم) Google Chrome لتصفح مواقع الويب، ولكن في الوقت نفسه قد يصعب عليك إيجاد الوقت الكافي لقراءتها كلها، في هذه الحالة يمكنك استخدام ميزة (قائمة القراءة) Reading List – التي كانت تُسمى سابقًا (القراءة لاحقًا) Read Later – لحفظ مثل هذا المحتوى وقراءته لاحقًا حتى إذا كنت غير متصل بالإنترنت.
أولًا: ما هي ميزة قائمة القراءة في متصفح كروم؟
تعتبر (قائمة القراءة) Reading List ميزة جديدة في إصدار متصفح (Google Chrome 89) تتيح لك حفظ المحتوى من مواقع الإنترنت في شكل قائمة مرتبة للرجوع إليه لاحقًا، وهي تشبه ميزة الإشارات المرجعية (Bookmarks) التي نستخدمها منذ سنوات لحفظ مواقع الويب، ولكن تختلف عنها في أن هذه الميزة تتيح لك حفظ صفحات من اختيارك من هذه المواقع بدلًا من الموقع بالكامل.
فبدلاً من حفظ صفحة مقال أو قصة إخبارية في مجلد ضمن إشاراتك المرجعية، يمكنك وضعها في (قائمة القراءة) حيث تُزامن هذه القائمة مع حسابك في جوجل، لذا يمكنك الوصول إلى القائمة في متصفح كروم في أي جهاز تقوم بتسجيل الدخول إليه بالحساب نفسه، مما يجعل الميزة أكثر عملية وواضحة وسهلة الوصول إليها أكثر من الإشارات المرجعية.
بالإضافة إلى ذلك، تتفوق ميزة (قائمة القراءة) في متصفح جوجل كروم على ميزة الإشارات المرجعية، في أنه يمكنك قراءتك المحتوى الذي قمت بحفظه في وضع عدم الاتصال (Offline) مع التذكير بأنه يجب عليك أن تكون متصلًا بالإنترنت لإضافة المحتوى إلى القائمة.
ثانيًا: كيفية استخدام ميزة قائمة القراءة:
في الحاسوب:
- قم بتحديث متصفح جوجل في حاسوبك إلى الإصدار 89.
- في المتصفح افتح صفحة الويب التي تريد حفظها، ثم اضغط على رمز النجمة بجوار شريط العنوان في أعلى الجهة اليمنى من الشاشة.
- من القائمة التي تظهر لك، اضغط على خيار (إضافة إلى قائمة القراءة) Add to reading list.
- للوصول إلى قائمة القراءة، ستحتاج إلى أن يكون شريط الإشارات المرجعية مرئيًا، ويمكنك إظاره من خلال الضغط على اختصار (Ctrl + Shift + B) في لوحة المفاتيح.
- سيظهر لك خيار إضافي في أقصى الجهة اليمنى من شريط الإشارات المرجعية يُسمى (قائمة القراءة) Reading list.
- اضغط عليه لرؤية جميع المقالات التي قمت بحفظها، حيث تُحفظ المقالات في القائمة بحسب الصفحات غير المقروءة في الأعلى والصفحات التي قراءتها في الأسفل، كما يمكنك أيضًا معرفة المدة التي مرت منذ قمت فيها بإضافة الصفحة إلى القائمة.
- حرك الماوس فوق الصفحة لتمييزها كمقروءة أو غير مقروءة أو حذفتها من القائمة من خلال الضغط على رمز (X).
في هاتف أندرويد:
- افتح تطبيق جوجل كروم في هاتفك أو جهازك اللوحي.
- انتقل إلى الصفحة التي تريد حفظها، وفي الجهة اليمنى من شريط العناوين، اضغط على خيار (المزيد) More.
- من القائمة التي تظهر لك، اضغط على خيار (التنزيل) Download.
- وللوصول للقائمة، اضغط على النقاط الثلاثة، ثم اختر (قائمة القراءة) Reading List من القائمة التي تظهر لك.
- بعد قراءة المقالات في هذه القائمة، لحذفها اضغط على المقالة التي تريد حذفها مطولًا ثم اختر (حذف) Delete من القائمة المنبثقة التي تظهر لك.
في هاتف آيفون أو جهاز آيباد:
- افتح تطبيق جوجل كروم في هاتف آيفون أو جهاز آيباد.
- انتقل إلى الصفحة التي تريد حفظها، وفي أعلى الجهة اليسرى من الشاشة، اضغط على أيقونة (مشاركة) Share.
- من القائمة التي تظهر لك، اضغط على خيار (القراءة لاحقًا) Read Later.
- للوصول إلى قائمة القراءة لاحقًا، اضغط على النقاط الثلاثة في أسفل شاشة تطبيق كروم.
- من القائمة التي تظهر لك، اضغط على خيار (قائمة القراءة) Reading List.
- ستفتح لك شاشة تحتوي على قائمة المقالات التي قمت بحفظها سابقا، حيث تجد الصفحات غير المقروءة في الأعلى والمقروءة في الأسفل، بينما الصفحات المميزة بالعلامة الخضراء جاهزة للقراءة في وضع عدم الاتصال.
- لإدارة القائمة، اضغط على خيار (تعديل) Edit في أسفل الشاشة.
- في النافذة التي تظهر لك، يمكنك تحديد الصفحات المقروءة وحذفها.