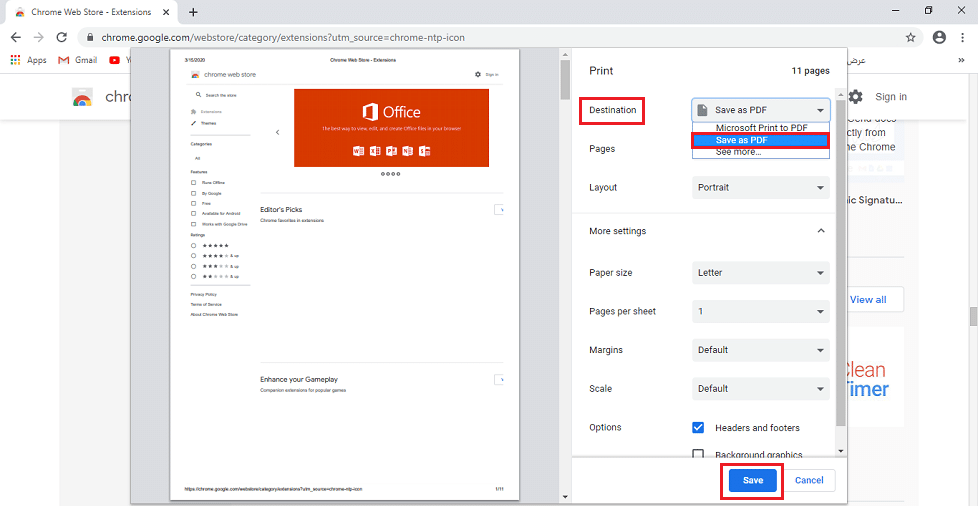في بعض الأحيان ربما تريد حفظ صفحة ويب لقراءتها في وضع عدم الاتصال، أو مشاركتها مع الآخرين، وسواء كانت الصفحة فيها صور أو تحتوي على نصوص فقط، فإن الحل الأفضل والأكثر مرونة هو حفظها بصيغة PDF، حيث يمكنك استعراض الملف أو إرساله إلى أي شخص بسهولة.
فيما يلي سنتعرف على كيفية حفظ صفحات الويب كملفات PDF:
أولًا؛ باستخدام متصفحات الويب في حاسوبك المكتبي أو المحمول:
بالنسبة لمعظم المتصفحات، يمكنك اختيار (حفظ باسم) Save As لحفظ صفحة ما، ولكن هذا الخيار سيحفظ الصفحة بتنسيق الويب، وليس PDF، وبالتالي فخيار الطباعة ثم الحفظ كملف PDF هو الإجراء المناسب لذلك.
1- في متصفح جوجل كروم:
- افتح صفحة الويب التي تريد حفظها في المتصفح.
- اضغط على أيقونة النقاط الثلاث في الزاوية العلوية اليمنى، واختر طباعة، أو بدلًا من ذلك؛ اضغط على مفتاحي (Ctrl + P) في لوحة المفاتيح.
- في النافذة المنبثقة، اضغط على سهم القائمة المنسدلة بجوار خيار (Destination)، واختر (حفظ كملف PDF).
- اضغط على خيار (المزيد من الإعدادات) More Settings لضبط التغييرات التي تريدها.
- اضغط على خيار (حفظ) Save ثم اختر مجلد الحفظ في جهازك، واضغط على (حفظ) Save للتأكيد.
2- في متصفح مايكروسوفت إيدج:
- افتح صفحة الويب التي تريد حفظها في المتصفح.
- اضغط على مفتاحي (Ctrl + P) في لوحة المفاتيح.
- في النافذة المنبثقة، اضغط على سهم القائمة المنسدلة أسفل أيقونة الطابعة واختر (Microsoft Print to PDF).
- اضبط أي خيارات أخرى قد ترغب في تغييرها مثل: الهوامش والقياس.
- اضغط على خيار (طباعة) Print، ثم حدد المجلد الذي تريد حفظ الملف فيه، ثم اضغط على خيار (حفظ) Save مرة ثانية.
3- في متصفح سفاري:
- عند فتح صفحة ويب في متصفح سفاري، اضغط على (ملف) File في شريط القوائم.
- اضغط على خيار (Export as PDF) من القائمة المنسدلة.
- في النافذة المنبثقة، اكتب اسمًا للملف، ثم حدد مكان الحفظ.
- اضغط على خيار (حفظ) Save.
4- في متصفح فايرفوكس:
بعكس المتصفحات الأخرى، يعتمد متصفح فايرفوكس على أداة Microsoft Print to PDF الموجودة في نظام التشغيل ويندوز 10، وللوصول إليها اتبع ما يلي:
- افتح صفحة الويب التي تريد حفظها في المتصفح.
- اضغط على مفتاحي (Ctrl + P) لفتح قائمة الطباعة.
- اختر (Microsoft Print to PDF) من خيارات الطابعة.
- انقر على خيار (طباعة) Print.
- اكتب اسم الملف، ثم حدد مكان الحفظ، ثم اضغط على خيار (حفظ) Save.
ثانيًا؛ باستخدام متصفحات الويب في الهاتف:
1- متصفح سفاري في آيفون وأجهزة آيباد:
- التقط لقطة شاشة للصفحة المعنية.
- اضغط على الصورة المصغرة في الزاوية السفلية اليسرى من الشاشة.
- انقر على خيار (Full Page) للقيام بأي تغييرات تريدها.
- اضغط على (تم) Done عند الانتهاء.
- اضغط على خيار (Save PDF to Files) في النافذة المنبثقة التي تظهر لك، ثم حدد مكان حفظ الملف، ثم اضغط على (حفظ) Save.
2- متصفح جوجل كروم في أندرويد:
- افتح صفحة الويب التي تريد حفظها.
- اضغط على أيقونة النقاط الثلاث الموجودة في الزاوية اليمنى العليا، ثم اضغط على خيار (مشاركة) Share.
- اضغط على أيقونة الطابعة.
- اضغط على السهم المنسدل بجوار مربع خيار الطابعة واختر (حفظ باسم) Save As.
- اضغط على خيار PDF، ثم حدد مكان الحفظ، ثم اضغط على خيار (تم) Done.
ثالثًا؛ استخدام أدوات الويب:
إذا أردت المزيد من الخيارات لحفظ أنواع معينة من ملفات PDF أو تخصيصها قبل الحفظ، فهناك العديد من الإضافات والأدوات المتخصصة في تحويل صفحات HTML إلى ملفات PDF، وتعتبر تلك الأدوات مفيدة بشكل خاص للمطورين والشركات التي تحتاج إلى تحويل صفحات متعددة في وقت واحد؛ ومنها:
1- أداة Paperplane: التي تتيح لك نسخ رابط الصفحة ولصقها، وتحديد نوع محتوى الويب واختيار حجم الصفحة، والاتجاه لإنشاء ملف PDF بسرعة.
2- أداة Adobe Acrobat التي تتيح لك إنشاء ملف PDF بسرعة كبيرة من خلال تثبيتها كإضافة في متصفحات: جوجل كروم، وفايرفوكس.