يحتوي نظام التشغيل ويندوز 10 على ميزة مدمجة تتيح لك تسجيل مقطع فيديو لشاشتك تصل مدته إلى ساعتين، وذلك باستخدام ميزة مضمنة في تطبيق Xbox تُسمى (Game Bar)، التي صُممت لتسجيل مقاطع ألعاب الفيديو لكنها لا تعمل فقط للألعاب بل تعمل في أي تطبيق تقريبًا مثل: متصفح الإنترنت، ومايكروسوفت وورد.
كيفية استخدام تطبيق Xbox لتسجيل الشاشة في ويندوز 10؟
كتطبيق لتسجيل الشاشة، فإن ميزة Game Bar محدودة جدًا، حيث لا تتيح لك تسجيل الشاشة بأكملها، فقط يمكنك تسجيل الشاشة داخل تطبيق واحد في كل مرة، ولكن لا يزال الأمر مفيدًا للغاية إذا كنت بحاجة إلى تسجيل مقطع فيديو داخل تطبيق معين، وإليك كيفية تفعيلها واستخدامها:
أولًا: كيفية تنشيط ميزة Game Bar في تطبيق Xbox:
تأتي ميزة (Game Bar) مثبتة تلقائيًا في نظام التشغيل ويندوز 10، ولكن إذا لم تتمكن من العثور عليها في حاسوبك لسبب ما، يمكنك تنزيلها من هنا، ثم التحقق من أنها تعمل، من خلال الخطوات التالية:
- افتح تطبيق الإعدادات في ويندوز 10.
- انقر على خيار (الألعاب) Games.
- تأكد من تبديل المفتاح الموجود بجوار خيار: (Record game clips, screenshots, and broadcast using Game bar).
- في الصفحة نفسها يمكنك تفعيل اختصارات لوحة المفاتيح لتشغيل الميزة مثل: تشغيل الميزة، والتقاط لقطة شاشة وبدء تسجيل الشاشة وإيقافه.
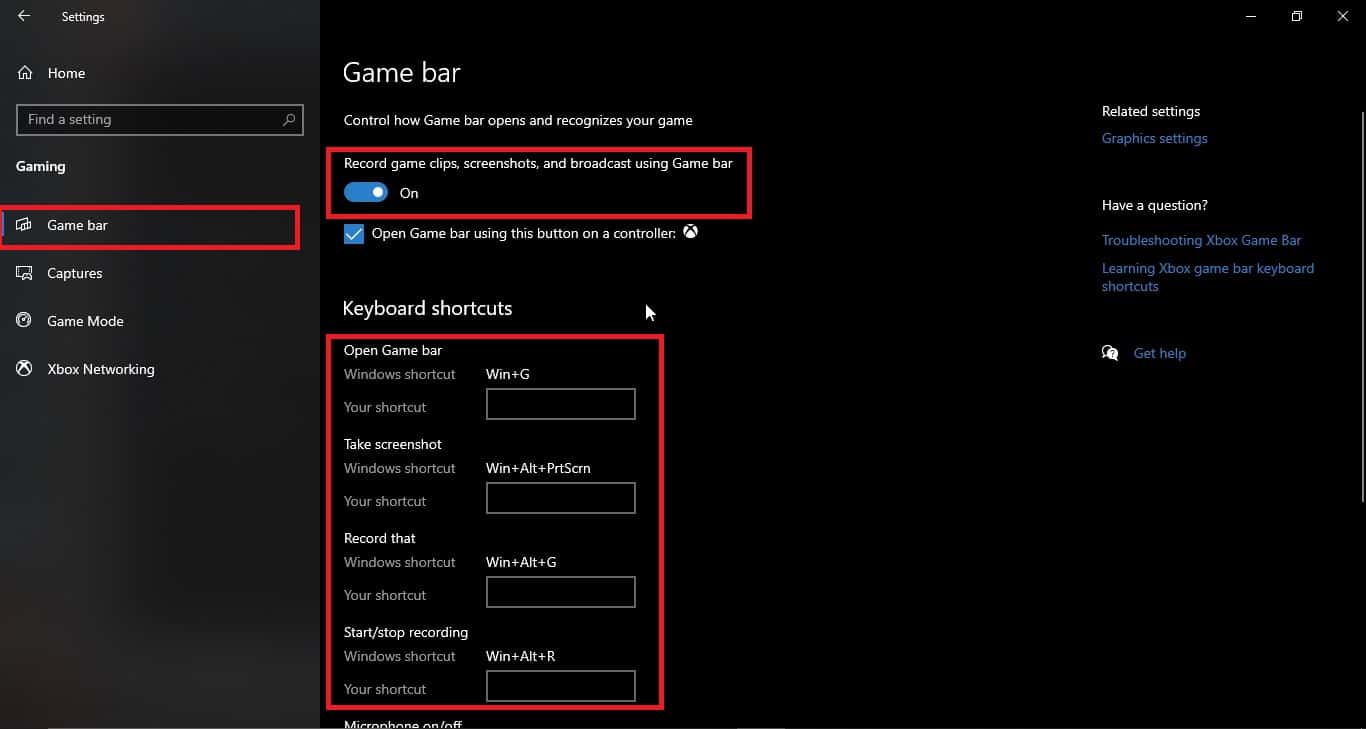
ثانيًا: كيفية تسجيل الشاشة:
- افتح نافذة التطبيق التي تريد تسجيل فيديو للشاشة أثناء اسنتخدامه.
- اضغط على زري (Windows + G) في لوحة المفاتيح لفتح Game Bar.
- اضغط على زر الميكروفون لتفعيل تسجيل الصوت الخارجي حتى تتمكن من إضافة تعليقات صوتية أثناء التسجيل.
- عندما تكون جاهزًا، انقر على زر التسجيل (الزر الذي به نقطة) لبدء التسجيل، أو يمكنك الضغط على أزرار (Windows + Alt + R) في لوحة المفاتيح لبدء التسجيل دون الدخول إلى Game Bar.
- سيظهر لك شريط منبثق صغير مزود بمؤقت وأزرار تحكم.
- انقر على زر الميكروفون لتشغيل الميكروفون الخارجي أو إيقاف تشغيله.
- عند الانتهاء، انقر على زر الإيقاف في شريط التسجيل أو اضغط على اختصار Windows + Alt + R لإيقاف التسجيل.
- بمجرد الانتهاء من التسجيل، سيظهر لك إشعار: Game clip recorded يمكنك النقر عليه لفتح المجلد الذي حُفظ فيه الفيديو.