تتيح لك ميزة (وقت الشاشة) Screen Time المدمجة في أجهزة آبل تتبع مقدار الوقت الذي تقضيه في استخدام أجهزتك، والوصول إلى تقارير فورية حول وقت الاستخدام، كما يمكنك تعيين حدود زمنية لاستخدام تطبيقات معينة لك ولأطفالك، وهي طريقة رائعة لتقليل وقت استخدام هذه الاجهزة.
إليك كيفية التحكم في استخدام أجهزة آبل بواسطة ميزة وقت الشاشة:
أولًا: كيفية تفعيل ميزة وقت الشاشة في أجهزتك:
للتحكم في وقت استخدامك لأجهزتك كلها ستحتاج إلى تفعيل الميزة في كل جهاز تستخدمه، والتأكد من اختيار (المشاركة عبر الأجهزة) Share Across Devices، وبذلك تستطع حساب الوقت الذي تقضيه على أجهزة آيفون وآيباد وماك معًا:
في جهاز آيباد وآيفون، اتبع الخطوات التالية:
- انتقل إلى (الإعدادات).
- اضغط على خيار (وقت الشاشة) Screen Time.
- اختر (تشغيل وقت الشاشة) Turn On Screen Time.
- اضغط على خيار (This is my iPhone/iPad) عندما يُطلب منك ذلك.
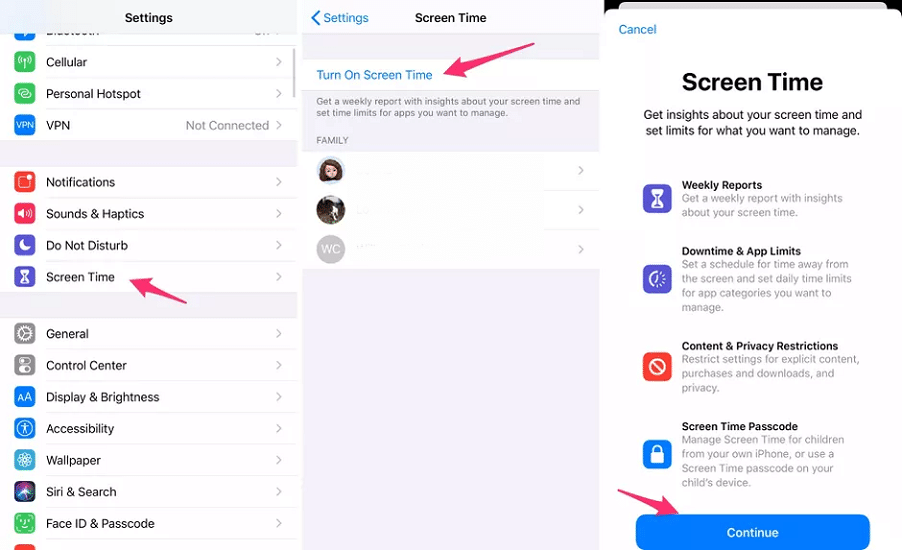
في جهاز ماك، اتبع الخطوات التالية:
- اضغط على قائمة آبل.
- اضغط على خيار (تفضيلات النظام) System Preferences.
- اضغط على خيار (وقت الشاشة).
- تأكد من تحديد اسمك في القائمة المنسدلة أسفل صورة حساب المستخدم.
- اضغط على خيار (خيارات) Options أعلى الزاوية اليسرى.
- اضغط على خيار (تشغيل) Turn On.
ثانيًا: كيفية تفعيل وقت الشاشة لأفراد الأسرة:
من أجل استخدام ميزة وقت الشاشة للتحكم في وقت استخدام أفراد الأسرة لأجهزتهم وخصوصًا الأطفال، ستحتاج أولاً إلى تفعيل خدمة (المشاركة العائلية) Family Sharing، من خلال تفعيل هذه الميزة وإضافة حسابات أطفالك، لتتمكن من تنشيط ميزة (وقت الشاشة) في أجهزتهم.
في جهاز آيفون أو آيباد، اتبع الخطوات التالية:
- انتقل إلى (الإعدادات).
- اختر (وقت الشاشة).
- حدد اسم الطفل، ثم اختر تشغيل.
في جهاز ماك، اتبع الخطوات التالية:
- اضغط على قائمة آبل.
- اضغط على خيار (تفضيلات النظام) System Preferences.
- اختر (وقت الشاشة).
- حدد اسم الطفل من القائمة المنسدلة، ثم اختر تشغيل.
تأكد من إنشاء رمز مرور عندما يُطلب منك ذلك، ولا تتجاهل هذه الخطوة، فرمز المرور هو ما يُستخدم لمنع الطفل من إيقاف هذه الميزة أو تغيير إعدادات خدمة الرقابة الأبوية.
ثالثًا: كيفية تخصيص وقت الشاشة:
بعد تفعيل الميزة، سترى على الفور رسمًا بيانيًا يتتبع مقدار الوقت الذي تقضيه في استخدام كل تطبيق أو موقع ويب.
يمكنك النقر على خيار (مشاهدة جميع الأنشطة) See All Activity، للحصول على تفاصيل اليوم الحالي، والأيام السبعة الماضية، والتطبيقات التي قضيت وقتك فيها، وعدد المرات التي تستخدم فيها جهازك كل يوم، وعدد الإشعارات التي تتلقاها في أي تطبيق.
أسفل الرسم البياني ستجد عدة أقسام مختلفة ضمن ميزة وقت الشاشة، يمكنك قضاء بضع دقائق لتصفح كل قسم وتخصيصه للتحكم في كيفية استخدامك أو أطفالك للأجهزة المختلفة:
- وقت التوقف Downtime: عند تفعيله لن تتمكن من الوصول إلا إلى التطبيقات المدرجة في خيار (المسموح به دائمًا) بالإضافة إلى المكالمات الهاتفية.
- حدود التطبيق App Limits: لضبط الحدود الزمنية اليومية لتطبيقات أو فئات تطبيقات محددة تستخدمها، بمجرد الوصول إلى الحد الزمني، سيعرض لك التطبيق رسالة لإعلامك بوصولك للحد الزمني الخاص بك، يمكنك تجاوز الحد، ويمكن لطفلك إرسال طلب للحصول على المزيد من الوقت.
- حدود الاتصال Communication Limits: للتحكم في جهات الاتصال التي يتواصل معها الطفل ومدة المكالمة على أساس يومي، وينطبق هذا على جهات الاتصال وتطبيقات FaceTime، والرسائل و iCloud.
- مسموح به دائمًا Always Allowed: لتحديد التطبيقات التي تريد أن تكون متاحة دائمًا، حتى أثناء فترة التوقف.
- قيود المحتوى والخصوصية Content & Privacy Restrictions: لحظر محتوى البالغين، والموافقة على الشراء في جهاز الطفل، وتقييد التنزيلات وضبط إعدادات الخصوصية.
رابعًا: كيفية التأكد من تشغيل الميزة في جميع الأجهزة:
يجب عليك التأكد من تشغيل الميزة في جهاز الطفل، وتفعيل خيار المزامنة بين جميع الأجهزة، وذلك من خلال إيقاف تشغيل الميزة في جهازك أولًا، ثم الانتقال إلى الإعدادات في أجهزة أفراد الأسرة، وتحديد خيار (This Is My Child device) لضبط رمز المرور الخاص بك وتفعيل الميزة مرة أخرى في أجهزتهم وفي جهازك أيضا.