تعتبر عملية إعادة تسمية ملف واحد في نظام التشغيل (ويندوز 10) Windows 10 أمرًا سهلاً، ولكن يمكن أن يكون الأمر مزعجًا عند محاولة إعادة تسمية قائمة طويلة من الملفات في مجلد دفعة واحدة.
وعلى الرغم من أنه يمكنك دائمًا تثبيت أدوات خارجية لتسهيل العملية، إلا أن نظام ويندوز 10 يتضمن أدوات متنوعة لتسهيل تغيير اسم الملفات باستخدام File Explorer و Command Prompt، وغير ذلك.
فيما يلي سنتعرف على كيفية إعادة تسمية ملفات متعددة مرة واحدة في ويندوز 10:
كيفية إعادة تسمية ملفات متعددة بالاسم نفسه:
أسهل طريقة لإعادة تسمية جميع الملفات دفعة واحدة، هي استخدام الطريقة التقليدية، تحتاج فقط إلى تحديد الملفات التي تريد إعادة تسميتها، وإعادة تسمية أي ملف بالاسم الجديد، وستكون جميع الملفات بالاسم نفسه مع أرقام متسلسلة لترتيبها، وللقيام بذلك اتبع الخطوات التالية:
- افتح المجلد الذي يحتوي على الملفات التي تريد إعادة تسميتها.
- حدد جميع الملفات، ثم انقر بزر الماوس الأيمن على أي ملف، واختر (إعادة تسمية) Rename.
- الآن ما عليك سوى تسمية الملف، وسيكون لبقية الملفات الاسم نفسه، بالإضافة إلى أرقام متسلسلة لترتيبها.
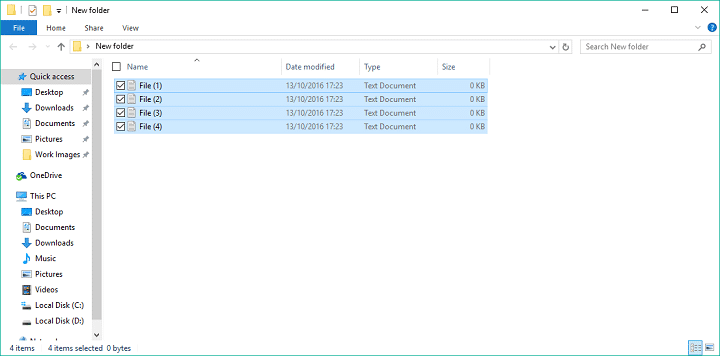
إعادة تسمية ملفات متعددة بأسماء مختلفة:
إذا كنت ترغب في إعادة تسمية ملفات متعددة بأسماء مختلفة، فإليك طريقة سريعة:
- افتح المجلد الذي يحتوي على الملفات التي تريد إعادة تسميتها.
- انقر على أي ملف من الملفات لتحديده، ثم اضغط على المفتاح F2 على لوحة المفاتيح لجعل اسم هذا الملف قابلاً للتحرير.
- اكتب اسمًا جديدًا، ثم اضغط على المفتاح Tab بلوحة المفاتيح للانتقال إلى الملف التالي.
- اكتب اسمًا مختلفًا آخر، ثم اضغط على المفتاح Tab للانتقال إلى الملف التالي، أو اضغط على Shift + Tab للانتقال إلى الملف الأخير.
- كرر هذا الإجراء لإعادة تسمية جميع الملفات التي تريد إعادة تسميتها.
- بهذه الطريقة تستطيع توفير الوقت أكثر بكثير عند استخدام الماوس لتحديد الملفات واحدًا تلو الآخر.
إذا وجدت نفسك قمت بخطأ ما عند إعادة تسمية الملفات، اضغط على زري Ctrl + Z في لوحة المفاتيح للتراجع عن التغيير مرة واحدة، أو يمكنك النقر على زر القائمة في أعلى الجهة اليسرى من الشاشة في شريط العنوان في File Explorer واختيار زر (تراجع) Undo.