مع تغيير الكثير من الشركات لسياساتها فيما يخص أسلوب العمل، والسماح لموظفيها بالعمل من المنزل، أصبحت مكالمات الفيديو هي الوسيلة الوحيدة لعقد الاجتماعات ومتابعة الأعمال.
لذا في حالة استعدادك لحضور أو عقد مكالمة فيديو من المنزل؛ يجب أن تأخذ الأمر بمزيد من الاهتمام من خلال إزالة أي عناصر يمكن أن تؤثر على تركيز الآخرين، وأهمها تغيير خلفية المشهد الذي يظهر خلفك أثناء مكالمات الفيديو لمراعاة الاحترافية.
فيما يلي سنتعرف على كيفية إخفاء أو تغيير الخلفية عند إجراء مكالمات الفيديو أثناء العمل من المنزل:
تقدم العديد من تطبيقات مكالمات الفيديو ميزة إخفاء الخلفية أو تغييرها إلى شيء آخر، مثل: خلفية بيضاء، أو خضراء، أو حتى صورة من اختيارك.
وتذكر أنه في بعض الأحيان قد تجد بعض زملائك في مكالمات الفيديو يعانون من قصر النظر، لذلك تأكد من اختيار خلفية ولون مناسبين مثل: اللون الأزرق أو الأخضر لضمان راحة جميع الأشخاص المشاركين في اجتماعك.
1- تطبيق Zoom:
يقدم تطبيق Zoom – الذي يعتبر من أفضل تطبيقات مكالمات الفيديو – ميزات رائعة لجعل مكالمات الفيديو أكثر سلاسة واحترافية، وأهمها ميزة إخفاء الخلفية أو تغييرها بحسب تفضيلاتك، ويدعم هذه الميزة في إصداراته لجميع الأجهزة.
يمكنك إخفاء الخلفية في الحاسوب المكتبي أو المحمول من خلال الخطوات التالية:
- سجل الدخول إلى حسابك في التطبيق.
- اضغط على صورة ملفك الشخصي.
- اضغط على (الإعدادات).
- اضغط على خيار(Virtual Background).
ملاحظة: إذا لم تظهر لك علامة تبويب الخلفية الافتراضية، فعليك بتسجيل الخروج من حسابك في المتصفح، وتسجيل الدخول مرة أخرى إلى التطبيق.
- اضغط على (لدي شاشة خضراء) I have a green screen في الأسفل لتضمين الشاشة الخضراء، وانقر على الفيديو الخاص بك لتحديد اللون الصحيح للشاشة الخضراء.
- اضغط على خيار (تنزيل) Download – إذا طُلب منك ذلك – لتنزيل الحزمة للخلفية الافتراضية بدون شاشة خضراء.
- بعد تنزيل الحزمة، يمكنك الاختيار من إحدى الصور التي يقدمها لك التطبيق، أو إضافة صورتك الخاصة بالنقر على علامة (+) واختيار ما إذا كنت تريد تحميل صورة أو مقطع فيديو.
- لتعطيل الخلفية الافتراضية، اضغط على (None).
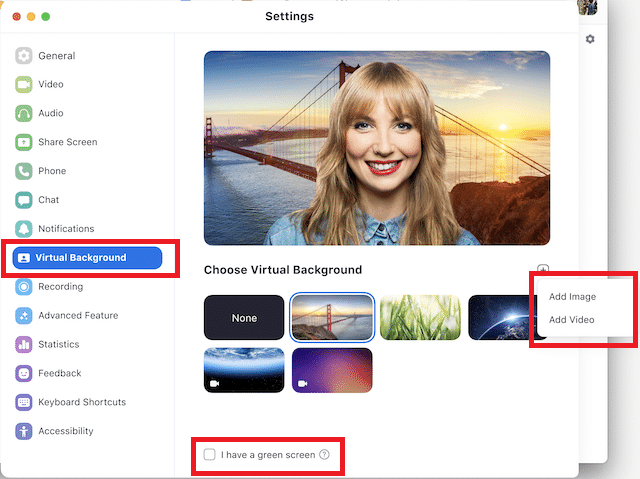
2- تطبيق Microsoft Teams:
يقدم لك تطبيق Microsoft Teams العديد من الخلفيات التي يمكنك الاختيار من بينها، بالإضافة لإمكانية تفعيل خلفية ضبابية، وهذا مفيد بشكل خاص إذا كنت تريد إخفاء بعض التفاصيل مثل: الصور الشخصية المعلقة على الجدار، ولتفعيل هذه الميزة اتبع ما يلي:
- حرّك زر التبديل الموجود في الجانب الأيمن من زر الفيديو بمجرد انضمامك للاجتماع. ولكن هذا الخيار يعمل فقط في الاجتماعات المجدولة.
- لتشغيل تعتيم الخلفية أثناء الاجتماع، انقر على (المزيد من الخيارات) More Options.
- اختر (Blur my background).
ملاحظة: لا تدعم جميع الأجهزة هذه الميزة حتى الآن.
3- تطبيق Skype:
يقدم تطبيق Skype أيضًا خيار إضافة خلفية ضبابية أثناء الاتصال، ويستخدم الذكاء الاصطناعي في الكشف عن وجهك والتركيز عليه أثناء المكالمة، كما تُدرب هذه التقنية على اكتشاف العناصر الأخرى مثل: الشعر واليدين والذراعين.
وهي متوفرة مجانًا في معظم أجهزة الحاسوب المكتبية والمحمولة، ولتفعيل الميزة كل ما عليك فعله هو الضغط على أيقونة الفيديو أثناء الاتصال وتحريك زر التبديل المجاور لخيار (Blur my background).
4- تطبيق ChromeCam:
يعمل هذا التطبيق في نظام التشغيل ويندوز 10، ويمكنه العمل جنبًا إلى جنب مع أي كاميرا ويب عادية، بالإضافة إلى إمكانية تضمينه مع تطبيقات أخرى مثل: Skype و Webex و Zoom و Google Hangouts.
بمجرد تنزيله وتثبيته، يتيح لك التطبيق إزالة الخلفية أو تعتيمها أو إضافة تأثيرات فيديو، أو استخدام شرائح Powerpoint كخلفيات.
يأتي التطبيق في إصدارين، إصدار Lite وهو متاح مجانًا، ويوفر القدرة على استخدام شاشة خضراء افتراضية، وتعتيم الخلفية، وإضافة صور كخلفيات.
بينما يقدم الإصدار Pro ميزات إدراج الخلفيات والشعارات المخصصة ودعم شرائح Powerpoint، كما لا يضيف أي علامة مائية على الصور التي تختارها، ويمكن شراؤه لمرة واحدة بسعر 29.99 دولارًا.