سواء كنت ترغب في حفظ مقطع فيديو لما يظهر في شاشة حاسوب ماك، أو تريد مشاركة ما تبحث عنه مع الأصدقاء، أو تسجيل مقطع فيديو تعليمي، فإن نظام التشغيل (ماك أوإس) MacOS يقدم ميزة مدمجة يمكنك استخدامها لتسجيل ما يحدث في شاشتك بالكامل أو في جزء محدد منها.
ملاحظة: يمكنك تسجيل فيديو لشاشتك من خلال تطبيق QuickTime Player لجميع إصدارات نظام التشغيل ماك أوإس حتى إصدار Mojave، ولكن في الإصدارات الأحدث هناك تطبيق منفصل يُسمى Screenshot يتيح لك ذلك.
إليك كيف يمكنك تسجيل الشاشة في حاسوب ماك؟
أولًا: في نظام التشغيل Mojave أو Catalina:
- اضغط على أزرار (Command + Shift + 5) في لوحة المفاتيح لفتح تطبيق Screenshot.
- سيظهر لك شريط تحكم أسفل الشاشة، يمكنك استخدامه لالتقاط لقطات شاشة ثابتة أو تسجيل فيديو لما يحدث في الشاشة.
- اضغط على (خيارات) Options لتخصيص خياراتك مثل: تشغيل الميكروفون، وتفعيل (المؤقت) Timer، واختيار مكان حفظ التسجيل.
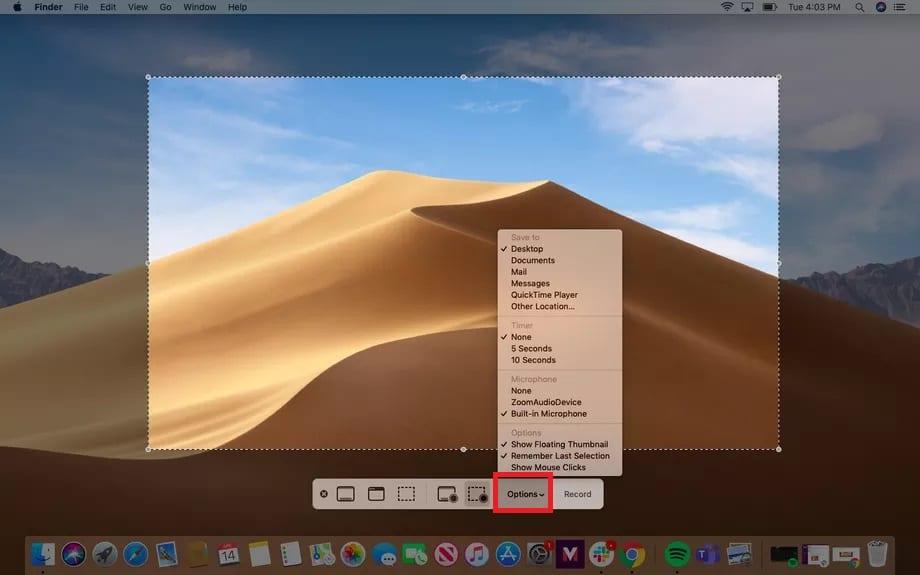
- لتسجيل الشاشة بأكملها، انقر على الزر الذي يظهر كمربع به دائرة في الزاوية.
- لتسجيل جزء من الشاشة الزر (الذي يظهر كمربع منقط به دائرة في الزاوية) وبمجرد الضغط عليه سيُحدد جزء من الشاشة وسترى خطوطًا منقطة تشير إلى ما ستسجله، ويمكنك تغيير حجم هذه النافذة أو تحريكها لتسجيل ما يحدث في منطقة معينة في الشاشة.
- عندما تكون جاهزًا، انقر على خيار (تسجيل) Record، وإذا كنت تسجل شاشتك بالكامل، يمكنك النقر في أي مكان في الشاشة لبدء التسجيل.
- لإيقاف التسجيل، يمكنك إما الضغط على زر الإيقاف في أعلى الزاوية اليمنى في شريط القائمة أو الضغط على أزرار (Command+Control+Esc) في لوحة المفاتيح.
ثانيًا: كيفية تسجيل الشاشة باستخدام تطبيق QuickTime Player:
إذا كنت تستخدم نظام التشغيل macOS Mojave أو أي إصدار أقدم، يمكنك استخدام تطبيق QuickTime Player لتسجيل شاشتك، وللقيام بذلك اتبع الخطوات التالية:
- افتح تطبيق QuickTime Player.
- انقر على خيار (ملف) File في أعلى القائمة، أو يمكنك النقر بزر الماوس الأيمن على رمز التطبيق في Duck، واختيار (تسجيل شاشة جديد) New Screen Recording.
- ستظهر لك نافذة منبثقة تُسمى (تسجيل الشاشة) Screen Recording، انقر على السهم بجوار زر التسجيل لتخصيص خيارات التسجيل مثل: اختيار تسجيل الصوت من الميكروفون الخارجي للحاسوب، أو إظهار نقرات الماوس.
- انقر على زر التسجيل الذي يظهر باللون الأحمر .
- لتسجيل الشاشة بأكملها، انقر في أي مكان في الشاشة.
- لتسجيل جزء من الشاشة، انقر على الشاشة ثم اسحب المؤشر لإنشاء نافذة، ثم انقر على زر (بدء التسجيل) Start Recording في منتصف تلك النافذة.
- لإيقاف التسجيل، انقر على زر الإيقاف في شريط القائمة في الأعلى، أو اضغط على مفاتيح (Command+Control+Esc) في لوحة المفاتيح.
- بمجرد الإيقاف، سيقوم التطبيق بفتح الفيديو الذي سجلته لمشاهدته وتعديله.