قامت شركة مايكروسوفت بتبسيط عملية تحديث نظام ويندوز بشكل كبير ابتداءً من إصدار (ويندوز 10)، حيث يتضمن نظام ويندوز 10 الكثير من الميزات التي تتيح لك تنزيل التحديثات التراكمية وتثبيتها بسهولة لتحسين أداء حاسوبك.
ولكن الغريب فى الأمر أن بعض مستخدمي نظام ويندوز 10 يواجهون مشكلات قد تظهر في قسم (تحديث ويندوز) Windows Update عند محاولة تثبيت التحديثات الجديدة، حيث تتعطل عملية التحديث أحيانًا أو يرفض الجهاز تثبيت تحديث معين.
ما يجعل الأمور أسوأ؛ أنه في الكثير من الأحيان تكون رسائل الخطأ التي تظهر في قسم (Windows Update) عشوائية، ونادرًا ما تتضمن أكوادًا تساعد في البحث عن حلول، مما يجعل من الصعب العثور على حل معين.
لذلك سنستعرض اليوم بعض الطرق والخطوات التي يمكنك اتباعها لحل مشكلات تحديث ويندوز 10:
1- استخدام أداة استكشاف الأخطاء (Troubleshooter):
يتضمن نظام ويندوز 10 أداة مدمجة لاستكشاف الأخطاء وإصلاحها تُسمى (Troubleshooter) لمساعدتك في إصلاح المشكلات التي تحدث في قسم (تحديث نظام ويندوز) Windows Update وإعادة تشغيل العملية.
إذا انتقلت إلى قسم تحديث نظام ويندوز في حاسوبك الذي يعمل بنظام التشغيل ويندوز 10 وصادفت بعض المشكلات في تثبيت التحديث الجديد، يمكنك استخدام أداة استكشاف الأخطاء (Troubleshooter) عن طريق اتباع الخطوات التالية:
- انتقل إلى صفحة (الإعدادات) في حاسوبك الذي يعمل بنظام التشغيل ويندوز 10.
- اضغط على خيار (التحديث والأمان) Update & Security.
- اضغط على خيار (Troubleshoot) في قائمة الخيارات الموجودة في الجانب الأيمن من الشاشة.
- ضمن قسم (Get up and running)؛ اضغط على خيار (تحديث ويندوز) Windows Update.
- اضغط على زر (تشغيل مستكشف الأخطاء) Run the troubleshooter، ستظهر نافذة جديدة ويبدأ النظام بالبحث عن أي مشكلات وإصلاحها تلقائيًا.
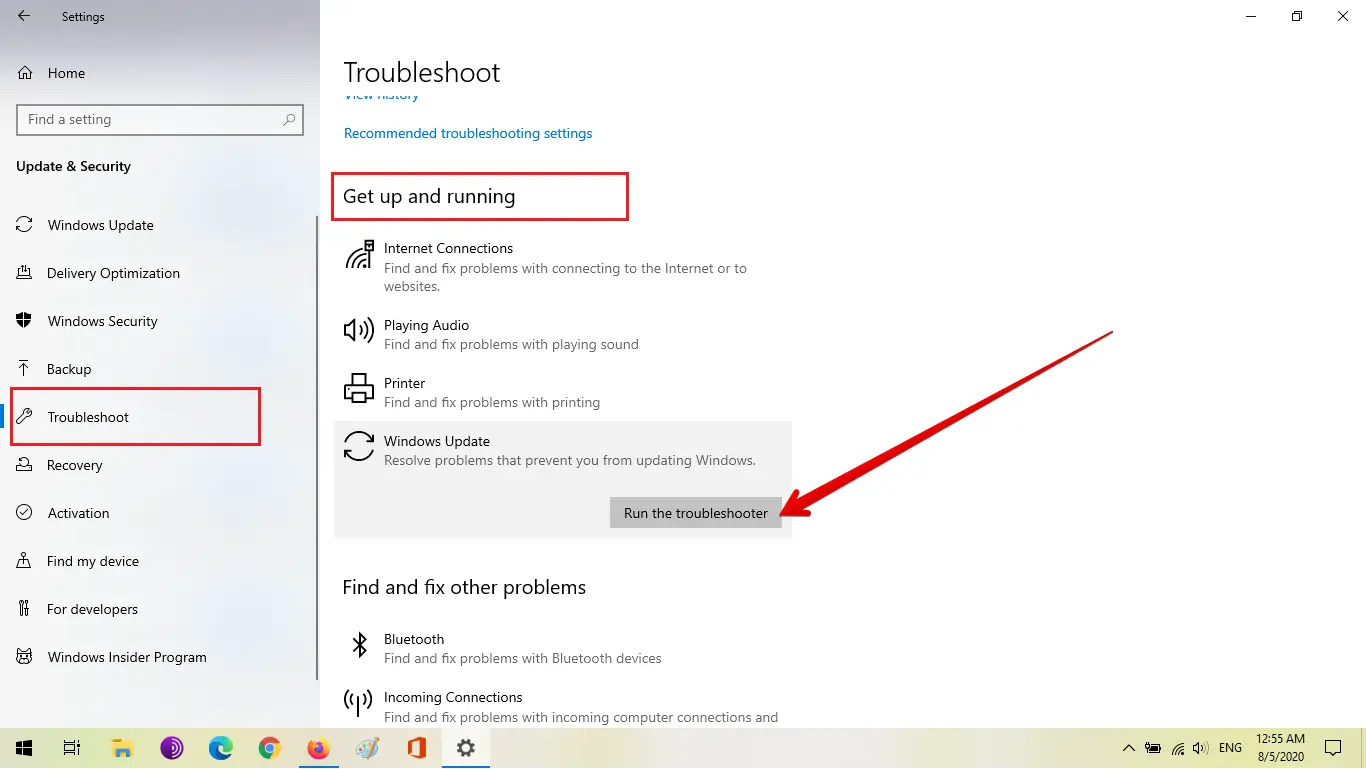
- بمجرد الانتهاء، يمكنك إغلاق نافذة استكشاف الأخطاء وإصلاحها والتحقق من وجود تحديثات.
2- استخدام موجه الأوامر لإصلاح ملفات النظام:
إذا ظهرت لك رسائل تشير إلى تلف ملفات تحديث ويندوز عند تثبيت أي تحديث جديد في حاسوبك فيمكنك تشغيل أمري DISM، و SFC في موجه الأوامر لإصلاح ملفات النظام، وذلك من خلال اتباع الخطوات التالية:
- انتقل إلى قائمة (ابدأ) Start، ثم اكتب في شريط البحث (cmd) وقم بتشغيله كمسؤول.
- في موجه الأوامر، اكتب الأمر التالي؛ ثم اضغط على زر Enter.
DISM.exe /Online /Cleanup-image /Restorehealth
- تستغرق هذه العملية بعض الوقت، وقد تتراوح المدة بين 15 و 30 دقيقة، لذلك يجب عليك الانتظار.
- بمجرد الانتهاء، اكتب الأمر التالي واضغط على Enter:
sfc /scannow
- انتظر حتى تنتهي العملية ثم أغلق موجه الأوامر.
ملاحظة: يجب عليك تشغيل كل من أمري DISM و SFC تباعًا، ولا تكتفِ بأحدهما فقط. وبمجرد الانتهاء قم بإعادة تشغيل الحاسوب، ثم انتقل إلى صفحة الإعدادات للتحقق من توفر تحديثات جديدة، وثبتها.
3- تثبيت التحديثات يدويًا:
إذا لم تساعدك أي من الطرق السابقة في تحديث نظام ويندوز 10، فيمكنك الانتقال إلى موقع (Microsoft Update Catalog) لتنزيل تحديثات نظام ويندوز وتثبيتها يدويًا، حيث يتضمن هذا الموقع تحديثات كافة أنظمة التشغيل التي تدعمها مايكروسوفت في الوقت الحالي.
ملاحظة: يجب عليك تشغيل كل من أمري DISM و SFC تباعًا، ولا تكتفِ بأحدهما فقط. وبمجرد الانتهاء قم بإعادة تشغيل الحاسوب، ثم انتقل إلى صفحة الإعدادات للتحقق من توفر تحديثات جديدة، وثبتها.
3- تثبيت التحديثات يدويًا:
إذا لم تساعدك أي من الطرق السابقة في تحديث نظام ويندوز 10، فيمكنك الانتقال إلى موقع (Microsoft Update Catalog) لتنزيل تحديثات نظام ويندوز وتثبيتها يدويًا، حيث يتضمن هذا الموقع تحديثات كافة أنظمة التشغيل التي تدعمها مايكروسوفت في الوقت الحالي.
ستتضمن صفحة النتائج إصدارات مختلفة من تحديث ويندوز 10، حيث تتضمن القائمة إصدار 32 بت، و 64 بت، و ARM، وغير ذلك الكثير.
- لتثبيت التحديث دون مشاكل أخرى، يجب عليك تحديد إصدار نظام ويندوز 10 الذي يعمل به جهازك، من خلال صفحة الإعدادات.
- بمجرد تحديد حزمة التحديث المناسبة لحاسوبك، اضغط على زر (تنزيل) Download المقابل لها.
- ستظهر لك نافذة منبثقة تتضمن رابطًا لتنزيل التحديث ينتهي بامتداد (msu.) اضغط عليه لتنزيله.
- بمجرد الانتهاء من تنزيل الملف، انقر نقرًا مزدوجًا عليه لتثبيت التحديث.