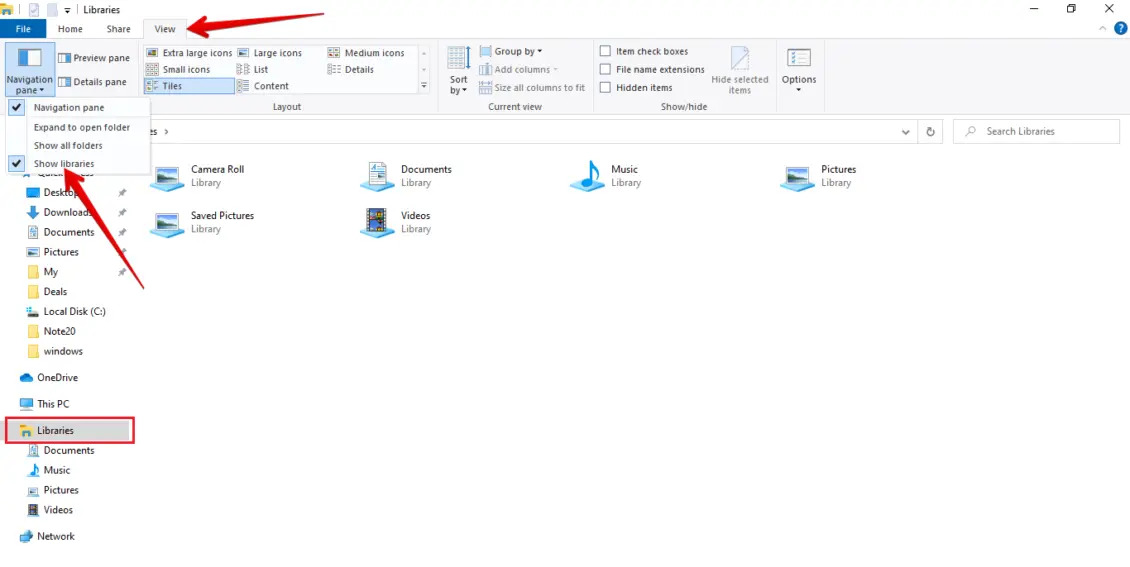تتيح لك ميزة (المكتبات) Libraries في نظام التشغيل ويندوز 10 تنظيم الملفات والمجلدات بطريقة مرتبة، وتدعم الميزة 4 عناصر افتراضية، هي: المستندات والموسيقى والصور ومقاطع الفيديو، ويمكنك إضافة المجلدات أو الملفات وإزالتها بسهولة، كما يمكنك إنشاء أخرى مخصصة لتنظيم مجلدات معينة.
كيف يمكنك استخدام ميزة المكتبات لتنظيم الملفات في ويندوز 10؟
أولًا: كيفية تفعيل ميزة المكتبات في ويندوز 10:
لإظهار تبويب المكتبات في مستكشف الملفات، اتبع الطريقة التالية:
- افتح (مستكشف الملفات) File Explorer في ويندوز 10.
- ضمن علامة تبويب (عرض) View؛ اضغط على السهم المتجه للأسفل في قائمة (navigation pane) الموجودة في أعلى الجهة اليسرى من النافذة.
- من القائمة التي تظهر لك حدد خيار (Show libraries).
- بمجرد إكمال الخطوات السابقة، سيظهر لك تبويب (مكتبات) libraries في الجهة اليمنى من الشاشة.
- يمكنك النقر نقرًا مزدوجًا عليه لتوسيع عناصر المكتبة الافتراضية والوصول إليها مباشرة، وتتضمن العناصر: المستندات والموسيقى والصور ومقاطع الفيديو.
ثانيًا: كيفية إضافة مجلدات إلى المكتبة:
- افتح مستكشف الملفات في ويندوز 10.
- انقر نقرًا مزدوجًا لتوسيع خيار المكتبات في الجهة اليمنى من الشاشة.
- اضغط بزر الماوس الأيمن على المكتبة التي تريد إضافة مجلد إليها، ثم اختر (الخصائص) Properties من القائمة التي تظهر لك.
- اضغط على خيار (إضافة) Add، ثم حدد الموقع، مثل: محرك الأقراص أو أي موقع يوجد فيه الملف المعني.
- اضغط على خيار (تضمين مجلد) Include folder، ثم اختر (تطبيق) Apply.
- اضغط على (موافق) OK.
بعد إكمال الخطوات السابقة سيتم نقل الملف المعني إلى المكتبة المحددة.
ثالثًا: كيفية تحسين عرض المكتبة:
لتحسين عرض المكتبة بناءً على المحتوى، اتبع الخطوات التالية:
- افتح مستكشف الملفات في ويندوز 10.
- انقر نقرًا مزدوجًا لتوسيع خيار المكتبات في الجهة اليمنى من الشاشة.
- اضغط بزر الماوس الأيمن على المكتبة التي تريد إضافة مجلد إليها، ثم اختر (الخصائص) Properties من القائمة التي تظهر لك.
- ضمن قسم (تحسين هذه المكتبة من أجل) Optimize this library for استخدم القائمة المنسدلة واختر نوع المحتوى الذي تخطط لتخزينه، وتشمل الخيارات:العناصر العامة، والمستندات، والموسيقى، والصور، وملفات الفيديو.
- اضغط على خيار (تطبيق) Apply، ثم اختر (موافق) OK.
بمجرد إكمال الخطوات السابقة، ستتغير طريقة عرض المكتبة الافتراضية وفقًا لتفضيلك، على سبيل المثال: إذا حددت خيار الصور، فستتضمن طريقة العرض الافتراضية رموزًا كبيرة ومجلدًا سيعرض معاينة لمحتوياته.
رابعًا: كيفية حذف مكتبة:
لحذف مكتبة في ويندوز 10، اتبع الخطوات التالية:
- افتح مستكشف الملفات في ويندوز 10.
- انقر نقرًا مزدوجًا لتوسيع خيار المكتبات في الجهة اليمنى من الشاشة.
- اضغط بزر الماوس الأيمن فوق المكتبة المراد حذفها، ثم اختر (حذف) Delete من القائمة التي تظهر لك.
بمجرد إكمال الخطوات السابقة، ستُحذف المكتبة، ولكن لن تُحذف المجلدات المضمنة في المكتبة من حاسوبك، ولكن إذا قمت بحذف إحدى العناصر الافتراضية عن طريق الخطأ، فيمكنك دائمًا الضغط بزر الماوس الأيمن على عنصر (المكتبات) Libraries في الجهة اليسرى وتحديد خيار (استعادة المكتبات الافتراضية) Restore default libraries.